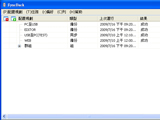
當儲存多年的重要檔案在一夕之間化為烏有時,你就會頓悟檔案備份有多重要;當必需支付比新硬碟貴10倍的金額,去換回壞硬碟裡的檔案時,你就會痛恨自己當初為何不定期備份。SyncBack是個相當值得推薦的免費軟體,可以自動幫你搞定檔案備份與同步工作,省去不少麻煩。
軟體小檔案
- 軟體名稱:Syncback
- 語言介面:中文
- 購買金額:免費
- 下載網址:http://www.2brightsparks.com/

▲1. 已排程的檔案備份或同步清單。
▲2. 主視窗的功能列選項。
▲3. SyncBack主要功能快捷鍵。
進行備份工作的設定
Step 1
官網上選擇「Freeware」找到「Chinese Traditional」下載安裝。
Note:付費進階版本
如果想要功能更強大的備份工具,可選擇SyncBack的進階版本「SyncBack SE」,提供快速壓縮、複製已鎖住的檔案,及強大的FTP引擎,並可支援SSL及Z模式壓縮。
Step 2
待安裝完成後,會出現SyncBack的主視窗,需選擇欲進行「備份」或「同步」工作。
Step 3
接著為這項工作命名,以利於日後累積許多排程的備份或同步工作時,能夠快速辨識。
Step 4
選擇欲備份的檔案,並選定儲存備份檔的位置,至於其他地方則不太需要調整。
Note:可將檔案備份至網站嗎?
只要在設定備份工作時,於出現的「配置規劃設置」視窗下,點選下方「(x)專家」,再選擇「網路」或「FTP」標籤頁,完成相關的細部設定後,就能定時將檔案備份至指定的網路上。
Step 5
這是再次確認的提醒,按下「Yes」則為模擬程式運作,也可按下「No」跳過。
Step 6
上步驟按下「Yes」則會提供備份兩端資料差異明細,再按下「繼續模擬運行」。
Note:備份速度愈來愈快
SyncBack是以「差異性備份」的原則進行備份,因此初次使用時,備份時間稍長,但往後就只針對異性進行備份,可節省不少時間,並不影響電腦的操作。
Step 7
回到主畫面後,即完成一項備份工作的設定,按下「運行」即可開始進行備份的工作。
備份工作排程
Step 1
於上步驟選擇「計劃表」,再由「編輯計劃表」裡自行變更時程。
Step 2
接著於出現的視窗,選擇「排程」活頁,再依平時使用習慣,自訂日後自動備份的時間。
群組執行更省事
Step 1
一開始執行SyncBack時,選擇「組」,將這些備份工作集合後,可一次「運行」完成。

那就不考慮了。╯-__-)╯ ╩╩
另外,Linux上可以使用SYNC指令啊~<( ̄︶ ̄)>