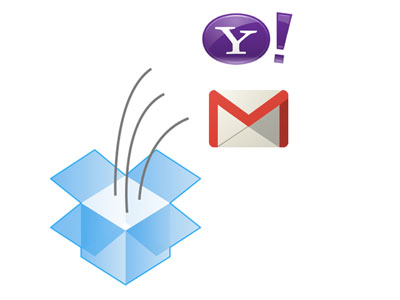
Dropbox在4月初宣布將與Yahoo! Mail合作,讓我們可以直接在郵件裡插入儲存在Dropbox的檔案作為附件,這樣一來,我們就不用再受附件大小(25 MB)限制,有了Dropbox加持,就能夠利用它來即時更新檔案。雖然Gmail還沒內建這項功能,但還是可以利用瀏覽器擴充功能來補足。現在我們就來看看該怎麼進行吧!
快速目錄:
- Yahoo! Mail 整合 Dropbox
- 在Yahoo! Mail中加入Dropbox檔案作為附件
- Gmail整合Dropbox
- 在Gmail中加入Dropbox檔案附件
切換Yahoo! Mail語系,整合Dropbox
Step1
台灣的Yahoo! Mail使用者平常都是直接在Yahoo!奇摩登入,因此預設語系為正體中文。要想開啟整合Dropbox帳戶的功能就必須先切換到英文語系才能使用。那麼,我們先到Yahoo!奇摩信箱(http://mail.yahoo.com.tw/)登入帳戶。

Step2
登入後,在右上角的使用者名稱按一下滑鼠左鍵,在下拉選單中點選【帳號資料】。

Step3
進入設定畫面後,將網頁捲到「帳號設定」區塊,然後點擊「設定語言、網站、時區」連結。

Step4
在左邊的「可用語言」清單中裡點選「English (United Stats)」,點擊中間的箭頭把它移到右邊,它會出現在「中文 (繁體中文, 台灣)」下方,再點擊右邊的箭頭功能將英文移到第一個,然後按下〔儲存〕。如果要把語系環境換回中文版,只要再把「English (United Stats)」從右邊移回左邊,讓中文出現在右邊「您的語言環境」清單中的第一個即可。

Step5
儲存設定後,回到 Yahoo! Mail介面,重新整理,介面就會變成英文版。

Step6
點擊左上角的「Compose」來撰寫新郵件吧!開啟新郵件畫面後,點擊工具列選單最左邊的迴紋針圖示(新增附件)右邊的三角形圖示,就可以在下拉選單中看到【Share from Dropbox】(從Dropbox分享)的新選項。

Step7
第一次啟動整合功能時,要先把Yahoo! Mail跟你的Dropbox帳號連結在一起,看到提示視窗後,直接按下〔OK〕進行設定就可以了。如果你原本沒有Dropbox帳戶,也可以在之後的步驟中註冊新帳戶。

(後面還有更多教學詳解!)

Gmail整合Dropbox←超連結有誤