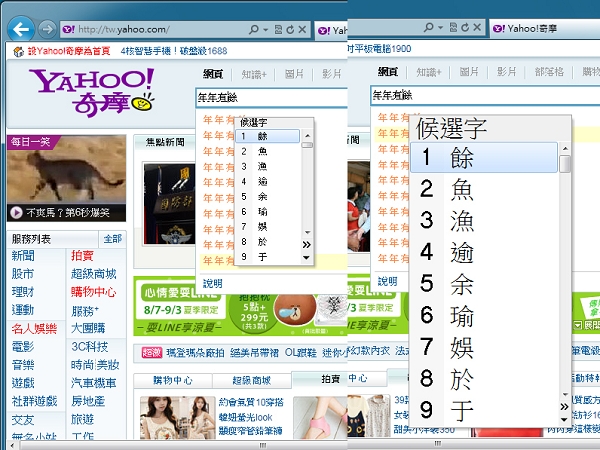
使用Windows 7打中文字時,如果採用微軟注音輸入法,經常會碰到同音異字的情形,這個時候畫面上會出現「候選字」視窗讓使用者挑選正確的單字。但是對於上了年紀的用戶,過小的「候選字」視窗是視覺上的一大負擔。其實可以想辦法把字體變大,減輕眼睛的負擔。
未設定前,使用微軟注音輸入法,碰到「候選字」選字的情況時,彈出式視窗內的字型的確不夠大,對於眼睛不好的使用者應該會覺得蠻吃力的。

想要將「候選字」視窗內的字體放大,首先在桌面下方工作列的鍵盤圖示![]() 或任一輸入法圖示上按一下滑鼠右鍵,待快速選單出現後,點選其中的【設定值(E)】選項。
或任一輸入法圖示上按一下滑鼠右鍵,待快速選單出現後,點選其中的【設定值(E)】選項。

隨即跳出「文字服務和輸入語言」設定視窗,並停留在「一般」活頁標籤內。在「已安裝的服務(I)」方框內點選任一輸入法名稱,例如「中文(繁體) – 新注音」,然後按一下「內容」按鈕。

此時將開啟一個「Microsoft新注音輸入法10.1設定」設定視窗。在「一般」活頁標籤內的「一般設定」區域內找到「字型大小設定(F)」項目,開啟其下拉選單,就會出現「系統預設(100%)」、「加大字體(120%)」、「特大字體(200%)」三種字型大小顯示,這裡選擇最後一個選項。

接著,按一下最下方的「確認」按鈕關閉「Microsoft新注音輸入法10.1設定」設定視窗。回到「文字服務和輸入語言」視窗後,再按一下「確定」按鈕,設定就全部完成了。

回到剛剛的第一步驟畫面,再輸入相同的字詞,開啟「候選字」視窗,字體就會呈倍數放大,清晰可見,更容易選字了。


為什麼不預設 120% 然後加大 200% 就好了
反正候選字視窗也沒多大不可能佔掉螢幕多少空間
而且打字時使用者的 focus 一定在候選字視窗中
在選完字前也不可能盯其他地方
看得吃力的小小候選字視窗卻還要使用者自己調大
也難怪公司營收會輸 Google 跟蘋果那麼多了 ╮(╯_╰)╭
> 微軟真腦殘
> 為什麼不預設 120% 然後加大 200% 就好了
> 反正候選字視窗也沒多大不可能佔掉螢幕多少空間
> 而且打字時使用者的 focus 一定在候選字視窗中
> 在選完字前也不可能盯其他地方
> 看得吃力的小小候選字視窗卻還要使用者自己調大
> 也難怪公司營收會輸 Google 跟蘋果那麼多了 ╮(╯_╰)╭
我建議你先去看一下 Ubuntu 的選字視窗和其他輸入法
微軟腦殘? Ubuntu 也腦殘?
如果,這樣就是腦殘,那一堆人都是腦殘了。
說穿了,就只是一般人根本用不到罷了!
微軟已經很佛心地照顧少數弱勢提供放大功能了。
狼心狗肺的人才是腦殘。