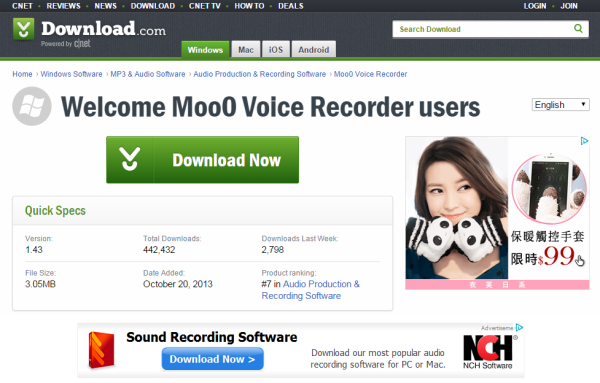
相信許多人都遇過跟讀者相同的問題,網頁上聽到的好聽音樂、背景配樂、跟朋友的語音通話過程或是任何從電腦中發出的聲音,想要錄下來保存卻不知道該怎麼辦。
其實網路上可以找到許多相關軟體,但多數的免費版本會有試用期限、錄音時間長度等限制,要不就是需要外接一些工具來輔助錄音,感覺就不是那麼方便。而接下來要介紹的 Moo0 Voice Recorder 則是一款小巧易用的電腦錄音軟體,安裝好後開啟主介面會看到幾個簡單且一目了然的項目:輸出檔案的名稱、路徑及類型、音效來源和聲音大小,這些其實都可以維持預設值不做變動。若是進階使用者可進設定去更改錄音品質、檔案命名規則,還能決定是否顯示開始、結束計時器與最大持續時間的面板,幫助使用者在設定的時間到時自動開始或結束錄音,比如在錄製廣播節目時就相當好用。只要按下控制面板上的播放鍵就能直接播放錄音,支援邊錄邊聽,可隨時檢視檔案是否有問題。
下載網址:goo.gl/fi HKvr
step 1
連上下載網頁並點選「Download Now」圖示,跳轉到另一個頁面並稍等數秒後就會自動開始下載。

step 2
開啟程式主介面後可以自由調整輸出檔案的目錄、名稱與類型,建議將音訊來源選項更改為「任何電腦音效及語音」。

step 3
可勾選開始、結束計時器與最大持續時間等項目,使之出現在主面板上,方便讓它在設定的時間到時自動開始或結束錄音作業。

step 4
進階使用者亦可進行較細微項目的設定,如調整錄音品質、檔案命名的規則,或是無聲時暫停的相關設置。

step 5
各項數值都設定好後回到程式主介面,按下「開始錄音」鍵即可,它會等待音源發出聲音後才真正開始錄音。

step 6
檔案會存放在目錄資料夾裡,點選左下角的三角形播放鍵可聽取最後一段錄音檔,拖曳最下方的時間軸能夠快轉或後退。

本文同步刊載於PC home雜誌
歡迎加入PC home雜誌粉絲團!

請注意!留言要自負法律責任,相關案例層出不窮,請慎重發文!