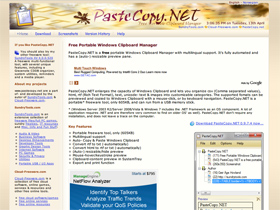
整天靠電腦工作的人最常用到的功能非複製與貼上莫屬,偏偏複製貼上一次只能針對一個內容。 PasteCopy.Net這個小工具除了可讓我們檢視、貼上之外,還可以利用階層式的概念能更有組織性的管理經常剪貼的文字與圖片,對於常常在網頁與文件檔中複製貼上的讀者們非常有用。PasteCopy.Net是免費工具,而且具有中文介面,經常使用複製貼上功能的朋友們,不要錯過!
PasteCopy軟體小檔案
- 軟體名稱:PasteCopy.Net
- 語言介面:繁體中文
- 購買金額:免費
- 下載網址:http://www.pastecopy.net/

▲1. 使用類別來做管理常用文字。
▲2. 可以即時預覽。
▲3. 擁有HTML複製功能。
分類管理超聰明
Step 1
首次安裝時不僅預設為可攜式,也就是就算放到USB隨身碟也能繼續用不怕資料不見。

什麼是可攜式?
可攜式是安裝程式不會寫入系統檔案與資料,並改將所有相關或者需要使用的檔案都放在同一個目錄裡。換句話說將這個資料夾移動到任何地方都能完整執行而不會出問題。
Step 2
我們可以使用鍵盤上的「Insert」來新增分類,你也可以使用「檔案」中的「新類別...」。

Step 3
在跳出的「新增類別」中以輸入「Pchome」這個類別為例。

Step 4
接著我們切換到瀏覽器中, 在想要複製的文字或圖片上按下滑鼠右鍵,並點選「複製」。現在我們以複製圖片作為範例。

Step 5
回到主視窗可以看到我們想要的圖片已經被複製起來了,而且還幫你顯示了預覽。 儲存的字串放在哪? 這些資訊都放在執行目錄中的Clipboard.txt裡面。當然如果這個檔案不見了,所儲存的字串與分類當然就會遺失。

儲存的字串放在哪?
這些資訊都放在執行目錄中的Clipboard.txt裡面。當然如果這個檔案不見了,所儲存的字串與分類當然就會遺失。
Step 6
還可以利用「選項」中的下拉選單來針對HTML碼作不同的處理。現在我們將「選項」中的下拉式選單改成「HTML維持原貌」來試試看複製超連結文字。

什麼是RTF?
是一種微軟發展的文字格式,可以讓文字或字串擁有各種不同的字型與段落變化。
Step 7
回到瀏覽器中來試試剛剛所設定的效果。這次我們以複製含有連結的文字「USB 3.0」作範例。在「USB 3.0」上按下滑鼠右鍵,並點選「複製」。

Step 8
可以看到預覽那邊現在跟原本我們複製進來的長的不一樣了!

Step 9
現在將「選項」中的下拉選單改成「HTML轉成Txt」來試試看僅複製純文字。

Step 10
再到剛剛的頁面複製一次「USB 3.0」文字後,回到本程式來看,發現預覽欄竟然變成只有「USB 3.0」了! 右下角圖示無法點擊? 在Windows7中預設會隱藏通知區域圖示的。這邊你必須要以「控制台」中的「區域通知圖示」修改PasteCopy.Net的設定值為「顯示圖示及通知」,讓它可以永久出現圖示才不會造成沒辦法點擊的情況。

右下角圖片無法點擊?
在Windows7中預設會隱藏通知區域圖示的。這邊你必須要以「控制台」中的「區域通知圖示」修改PasteCopy.Net的設定值為「顯示圖示及通知」,讓它可以永久出現圖示才不會造成沒辦法點擊的情況。

請注意!留言要自負法律責任,相關案例層出不窮,請慎重發文!