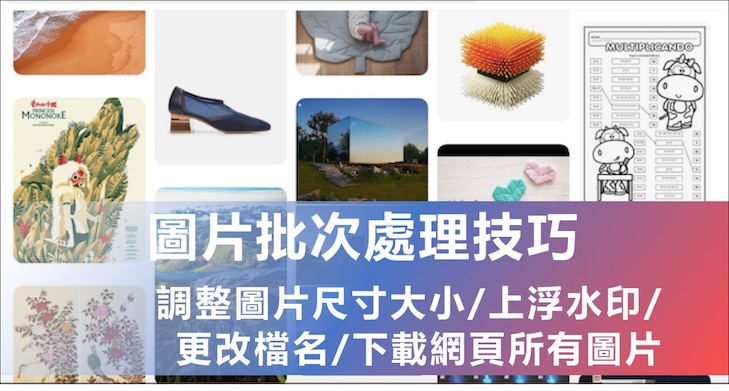
重複的圖片處理動作讓你感到浪費時間嗎?所謂的「批次處理」就是要解決這個困擾!這裡要教大家四個批次處理常應用的範圍:一次下載網頁所有圖片、批次調整所有圖片大小、批次幫圖片上浮水印、批次更改檔案名稱。簡單幾個設定,就能快速搞定原本繁瑣的工作!
👉 歡迎加入T客邦telegram ( https://t.me/TechbangNEWS )
Q1:如何一次下載網頁中的全部圖片?
有時候在網路上閒晃時,看到網頁中出現一張非常漂亮的圖片,若想要保存下來時,只需要對著圖片按下右鍵並另存新檔即可,但是,如果整個網頁含有數十張圖片,每一張都想下載到電腦中呢?這時候就得依賴額外的工具,快速完成這項工作。「Image Cyborg」是個單純的網頁服務,不需要下載使用或安裝成瀏覽器擴充元件,只要貼上想要下載全部圖片的網頁超連結,Image Cyborg 就會開始針對網頁架構進行分析,最後將所有圖片打包成壓縮檔,讓使用者進行下載。
Image Cyborg
●英文 ●https://imagecyborg.com/





Q2:如何批次調整海量照片的尺寸大小?
無論透過手機或相機,拍攝出來的照片尺寸與容量都越來越大,對於一些情況如電子郵件夾帶附檔,或者是嵌入 Word 文件中而言,都會使得檔案本身所占用的空間劇增,對此就有必要針對照片與圖片的尺寸進行調整。面對加工大量照片的情況,筆者選用的軟體為前面介紹過的「XnConvert」,畢竟它具備中文介面,功能完整且支援格式最為豐富,雖然操作稍嫌複雜但絕對能滿足工作需求。
XnConvert
●中文 ●Windows、Mac、Linux ●https://tinyurl.com/y9hgseon





Q3:如何快速為大量照片加上浮水印?
如果你有在經營部落格、網拍甚至於 Facebook、IG 等社群媒體,擔心自己拍攝或製作的照片與圖片,遭到他人盜用無法追究,此時加上浮水印就是個最佳的識別方式。我們同樣可以透過「XnConvert」這套軟體,快速為大量的圖片、照片加上浮水印。只不過,XnConvert 無法製作或印上文字型的浮水印,只能事先利用其他軟體製作,稍微有一點不太方便。





Q4:如何快速批次更改混亂的檔名?
利用相機或手機拍攝下來的照片,儲存成為檔案後通常會有一套命名規則,有些會混用英文與拍攝時間,有些則單純只是很長一串有排序規律數字,使用者判讀起來不太人性化,此時我們就可以考慮透過「ReNamer」這套小程式來重新整理。ReNamer 麻雀雖小但功能強大,而且支援任何格式的檔案,有興趣的用戶不妨多加深入研究,絕對會成為日常生活中的好幫手。
ReNamer
●中文 ●Windows ●https://tinyurl.com/yx794d75





👉 歡迎加入T客邦telegram ( https://t.me/TechbangNEWS )
本文同步刊載於PC home雜誌
歡迎加入PC home雜誌粉絲團!

請注意!留言要自負法律責任,相關案例層出不窮,請慎重發文!