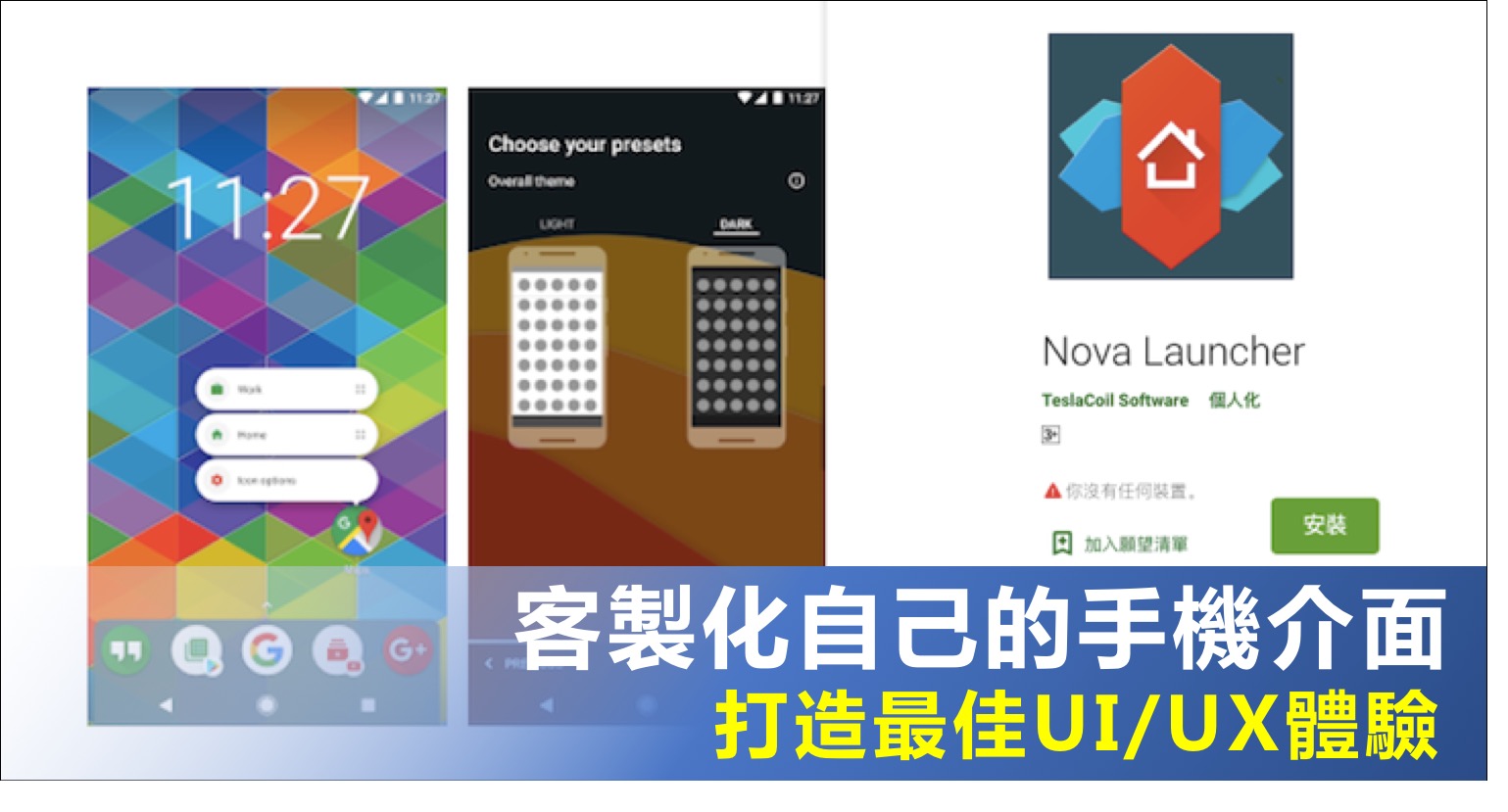
修改 Android 手機的介面比起 iPhone 簡單得多,不需要什麼特別高深的改機技巧,在 Play Store 上就有許多第三方的啟動器(Launcher)可供安裝使用,主題樣式也各有各的獨特之處,我們就以 Nova Launcher 來進行示範,如何客製化最符合個人需求的手機介面。
👉 歡迎加入T客邦telegram ( https://t.me/TechbangNEWS )
現代人離不開智慧手機,放眼望去,人人手上拿的不是三星便是 Apple,偶爾點綴些小米、oppo 或華碩手機,當中除了 iPhone 是僅此一家別無分號,其他 Android 陣營的手機大老們,對於原生 Android 系統介面似乎都不甚滿意,非得大刀闊斧進行修整,藉此留住善於變心的消費者。
例如三星的 One UI ,小米的 MIUI 等等,但每個人對於智慧手機的需求也都不盡相同,就算 UI 再漂亮,也不可能滿足於所有使用者,甚至還可能更耗電,既然 Android 系統本來就以開放性著稱,那麼何不試試看自己動手改造呢?
追求一致化的操作體驗
要修改 Android 手機的介面,比起 iPhone 要簡單得多,並不需要什麼特別高深的改機技巧,在 Play Store 上就有許多第三方的啟動器(Launcher)可供安裝使用,主題樣式也各有各的獨特之處,這並不是說原廠 UI 就很差,而是要找到適合自己的設計並不容易。

過盡千帆皆不是
就算是相同品牌旗下的手機,每隔一段時日,亦會出現使用者介面大改的狀況,而且主動權往往不在用戶手上,如果你跟筆者一樣,是一個對於手機品牌沒什麼忠誠度的用戶,每換一次手機,都會抱怨要花時間重新習慣不同 UI 的設計語言,那麼第三方啟動器的意義,就不僅只是讓手機變得更花俏而已,換個角度看,它還可以幫助使用者跳過換機的磨合期,讓手機使用得以無縫接軌。同樣的道理更可延伸到家中長輩,他們要適應新手機的時間會比我們還要長,在幫長輩更換新手機的同時,除了幫忙轉移聊天紀錄、備份相片外,藉由啟動器工具,盡量保留住他們原有習慣的介面,才是更貼心的表現。

從UI到UX
除了透過變更主題讓手機 UI 變得順眼,富有個人特色之外,第三方啟動器還有一項較少人會注意到的用處,那就是可以增強手機的 UX(User Experience),亦即我們經常聽到的使用者體驗。對於手機廠商而言,由於面向的消費者眾多,不可能針對每個使用者一一量身打造需要的功能,只能概括涵蓋多數人的需求,如同你會發現有些手機剛買來,廠商早已經預先安裝了額外的應用程式,對某些人或許實用,但也可能有更多人覺得多餘;甚至平常用慣了的功能,一旦換手機後卻找不到等等。現在的第三方啟動器則包含了豐富的自定義功能,可幫助使用者建立起最符合自身需求的操作模式,就算日後換新手機,也能透過還原設定的方式,一鍵找回熟悉的使用方式,在本篇中,我們就以 Nova Launcher 來進行示範。

Nova Launcher初始安裝與套用
如果要選出 Android 平台上最知名的第三方啟動器,Nova Launcher 絕對是榜上有名,即使是手機效能大為提升的現在,Nova Launcher 依然維持著精簡的體積以及相當低的耗電量,而且就算是免費版本也沒有廣告,Prime 版本為一次性付費,且不定期會出現台幣30元的跳水價,如果透過 Google 的家庭媒體庫,還可以分享給5位群組成員使用。
Nova Launcher
網址:https://parg.co/7ZQ





主螢幕版面配置更靈活
現在的手機螢幕有越來越大的趨勢,可以擺放的 App 圖標以及小工具也更多,不過通常原廠的版面規劃通常比較比較死板一些,例如以小米9而言,桌面只有4x6和5x6兩種佈局而已,如果透過 Nova Launcher,配置方式就更加靈活,包括是否要隱藏 Dock,還可以針對圖標與文字進行放大處理,這樣老人家就不必屈就於難用無比的手機長輩模式,如果擔心桌面佈局被弄亂,也可將設計好的桌面鎖定住,不怕因為手誤而不小心刪除桌面的小工具和圖示。





Dock工具列空間再利用
位於手機主螢幕底部的 Dock 列,是設計用來讓使用者放置常用 App 的固定欄位,多數原廠 UI 對於它的著墨甚少,而且空間有限,通常只能擺放約4~5個應用圖示,似乎不太夠用。 Nova Launcher 把 Dock 稱之為「收藏匣」,並大大擴充其功能,除了可以設為隱藏,等需要時再顯示外,單一 Dock 最多可以放置7個常用 App,此外還能夠增加 Dock 分頁,更特別的是,Dock 不只能擺放應用圖示,甚至還可以放置小工具,可避免手機桌面太過雜亂。





捷徑圖示的調整與美化
有很多 App 開始朝向複合性功能發展,有時我們只需要用到 App 內的其中一項功能,卻往往要進入 App 打開特定頁面才能找到,比如說像是 LINE,就同時含有聊天、掃碼和支付等功能,雖然在 Android 系統下,只要長按 App 圖示便會出現可用的捷徑,但以小米的 MIUI 來說,卻無法把捷徑拖拉出來變成獨立的圖示,而部分 UI 上則是有圖示無法更名的問題,不夠直覺便利,透過 Nova Launcher 即可一次解決。





資料夾的雙重應用模式
我們常會透過資料夾來分類整理手機桌面上的 App ,比如遊戲類 App 放一個資料夾、影音類 App 放另一個資料夾等,對於整理控來說,一些較常用到的 App,到底應該直接放在桌面,還是歸入所屬類別的資料夾中,往往是個難題。Nova Launcher 則透過資料夾的手勢功能來加以解決,當你「向上輕掃」資料夾圖示時,會打開資料夾的內容;但當你點擊資料夾圖示,則是會執行該資料夾內的第一個 App,可說是兼顧了功能與美觀。





擴充Android 10的手勢功能
在 Android 10系統中,Google 加入了全手勢操作的功能,目的在於整合各家手機廠商手勢功能不一的狀況,其與過去最大的差別,在於取消過去的主螢幕底部的導航鍵,因此在大尺寸手機上更方便單手握持操作,不過其功能偏向於基本的上一頁、下一頁、回到主頁等功能,而在 Nova Launcher 中則支援了更多種的手勢操作模式,包括雙擊、雙指、順逆時針旋轉等等,能夠依照個人平常使用習慣,將常用功能結合到手勢當中。





多種呈現方式的未讀標記
早期版本中的 Android 並不支援應用程式角標,一直到 Android O 之後才加入圓點角標的設計,它其實是一個爭議性較大的功能,對於訊息掌握要求高的人十分需要,不過但也有人看到它就心煩,至於以數字顯示的角標,各家手機廠牌的 UI 設計都略有差異,但相同的是,使用者多半只能選擇顯示與否,沒有太多自定義的空間,Nova Launcher 則允許使用者設定角標的顯示位置、類型、顏色等等,在盡量減少干擾的狀況下,提供必要的通知功能。





備份桌面所有配置及設定
要調配出最完美符合個人使用習慣的手機桌面配置,往往需要不少時間,萬一遇到手機需要重置或更換新手機狀態,這些心血豈不全部白費?尤其 Nova Launcher 可以調整的項目相當多,光憑記憶恐怕難以復原,還好 Nova Launcher 提供了備份與還原的功能,一鍵就可以把所有設定存成紀錄檔,以備日後復原之用,不過要注意的是,如果你用來還原的手機,並沒有安裝和原先手機相同的 App,那麼相關的設定自然也不會生效。





👉 歡迎加入T客邦telegram ( https://t.me/TechbangNEWS )
本文同步刊載於PC home雜誌
歡迎加入PC home雜誌粉絲團!

請注意!留言要自負法律責任,相關案例層出不窮,請慎重發文!