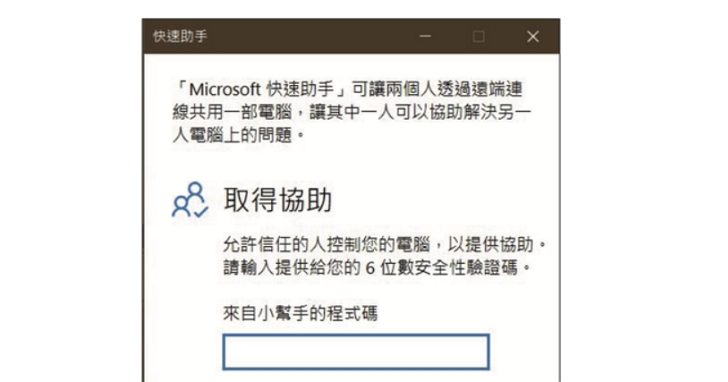
如果有朋友或親人在操作電腦時發生了問題,而且透過電話或文字都無法說明清楚,那麼最佳的解決方式,莫過於經由網路遠端連線後,親自對電腦進行操控。
在 Windows 10中有套名為「快速助手」的 App,大幅改善了過去遠端桌面的使用邏輯,透過微軟帳號與配對碼方式,讓協助者可以快速連線到他人的電腦進行全面控制,過程中還能對畫面加上手寫註解、叫出系統管理員等等,既實用又方便。此外,快速助手的遠端連線為一次性動作,而且需要被控端手動接受才能進行,過程中也能隨時暫停,藉此確保個人隱私安全。
步驟1.無論協助者或被協助者,都必須先在開始選單中,Windows附屬應用程式下,找到並打開「快速助手」App。
步驟2.若為協助他人者(主控端),請在快速助手 App 中,先點一下藍色的「協助其他人」按鈕。
步驟3.接著請協助他人者(主控端)登入一組正常的微軟帳號,與系統上的帳號不同也無所謂。
步驟4.成功登入後,協助他人者(主控端)會得到一組有效期僅10分鐘的安全性驗證碼,請將數字告知被協助者。
步驟5.被協助者(被控端)此時需要在快速助手 App 中,輸入主控端給予的安全性驗證碼,接著按下「分享畫面」。
步驟6.雙方連線後,協助他人者(主控端)可以選擇「取得完整控制權」或是僅限「檢視螢幕」然後按下「繼續」。
步驟7.被協助者(被控端)這時會收到對方請求控制權跟螢幕分享,若能夠信任對方,請按下「允許」。
步驟8.協助他人者(主控端)再來就擁有操控對方電腦的權限了!上方工具列有許多實用功能,例如重新啟動對方電腦、叫出工作管理員之類。
步驟9.協助他人者(主控端)可以使用滑鼠,在螢幕畫面上手寫附註,筆跡擁有多款顏色能選。
步驟10.協助他人者(主控端)還能發送文字訊息給被控端,但如果是給予完整控制權,直接操作似乎仍然比較方便。
步驟11.協助者與被協助者雙方都有能力隨時暫停或終止螢幕分享。由於遠端連線為一次性,下次還有需求時整套流程都必須重做一次。
本文同步刊載於PC home雜誌想看小編精選的3C科技情報&實用評測文,快來加入《T客邦》LINE@
歡迎加入PC home雜誌粉絲團!


請注意!留言要自負法律責任,相關案例層出不窮,請慎重發文!