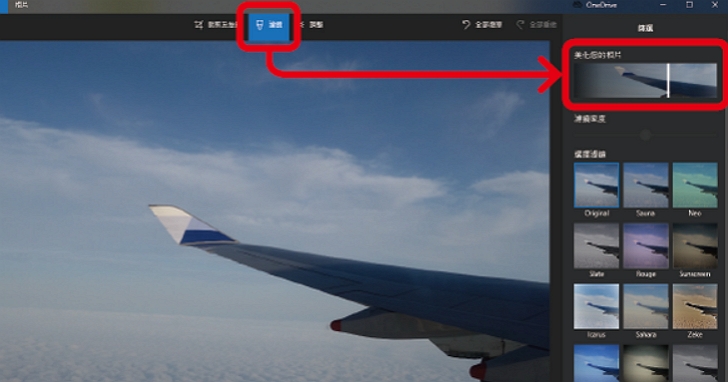
Windows 10內建的「相片」應用程式,除了瀏覽圖片之外,還有好用的編輯功能,進入照片編輯模式時,可自行調整圖片的亮度與飽和度,以及套用內建的濾鏡,來創作不一樣的效果。
此外,還可以縮放、裁切及旋轉圖片,應付一般需求使用不成問題,甚至想要讓靜態圖片動起來,還可進一步使用「繪圖」、「加上3D效果」或「加上動畫文字」等。
步驟1.在 Windows 10裡用相片應用程式開啟圖片後,按下右上方的「編輯」選項。
步驟2.點選「裁剪及旋轉」後,可以調角圖片角度、裁切及旋轉相片等等。
步驟3.點選「濾鏡」功能,再按下「美化您的相片」,為自動調整圖片效果。
步驟4.如果不滿意自動調整的效果,也可以選擇下方的濾鏡,創作不同的風格。
步驟5.若只是想要改變圖片亮度,只要按下「調整」,有光線、色彩、清晰度、暈影可調,還能調人像的紅眼及修正斑點。
步驟6.要為靜態圖片加入動態效果,可以在步驟1的地方,選擇「繪圖」、「加上3D效果」或「加上動畫文字」等。
步驟7.此以「繪圖」為例,在出現的繪圖工具中,可以選擇筆觸、顏色、粗細。
步驟8.接著就可以自由手寫塗鴉,完成的檔案會出現手寫文字的效果,且存成.JPG檔。
步驟9.若是繼續在步驟1的地方,選擇「加上動畫文字」,於視窗右側輸入文字、挑選效果、版面的位置。
步驟10.接著選擇「動畫」,就可以預覽製作的效果,若是要再套用濾鏡也行。
步驟11.接著選擇「動畫」,就可以預覽製作的效果,完成的檔案可選擇解析度存為.MP4檔。
本文同步刊載於PC home雜誌
歡迎加入PC home雜誌粉絲團!


請注意!留言要自負法律責任,相關案例層出不窮,請慎重發文!