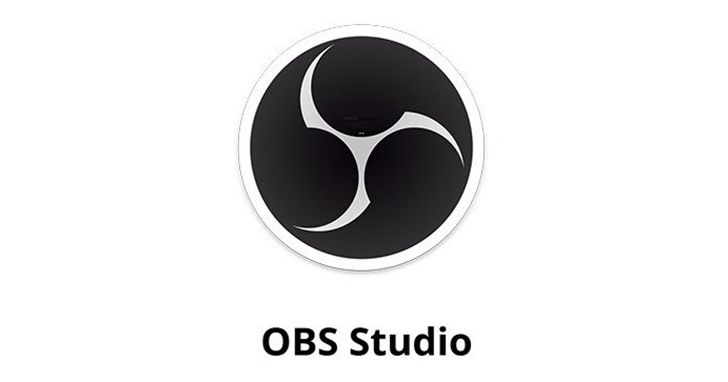
許多人進行螢幕錄影時,都會想要一併錄下電腦中所產生的各種聲音,功能強大的OBS當然也可以做得到。
理論上,OBS 安裝完畢後,應該就會自動擷取電腦中的所有音效,但若有特殊狀況導致錄音發生問題,則建議參考以下教學進行排除。此外,OBS 也可以將電腦外接麥克風的聲音,混入螢幕影片中進行錄製,設定方法同樣可經由下列步驟達成。
步驟1.正常情況下,OBS 主畫面的「音效混音器」區塊,應該會有預設的「輸出音效1」,它會擷取整台電腦發出的所有聲音。
步驟2.如果 OBS 無法正常擷取電腦內部聲音,請在桌面右下角的喇叭圖示上點選滑鼠右鍵,接著選擇「音效」選項。
步驟3.跳出聲音設定視窗後,切換頁籤至「錄製」,並在空白區域點一下滑鼠右鍵,打勾「顯示已停用裝置」選項。
步驟4.看見「立體聲混音」出現後,對它按一下滑鼠右鍵,接著勾選「啟用」,最後按下「確定」。
步驟5.回到 OBS 主畫面,在「來源」區塊按「+」圖示,再選擇「擷取音訊輸入」。
步驟6.於接下來的視窗中,在清單內挑選「立體聲混音」即可錄製電腦內部音效。此外,若是選擇「麥克風」則能從外接設備錄製聲音並混入影片。

本文同步刊載於PC home雜誌
歡迎加入PC home雜誌粉絲團!

請注意!留言要自負法律責任,相關案例層出不窮,請慎重發文!