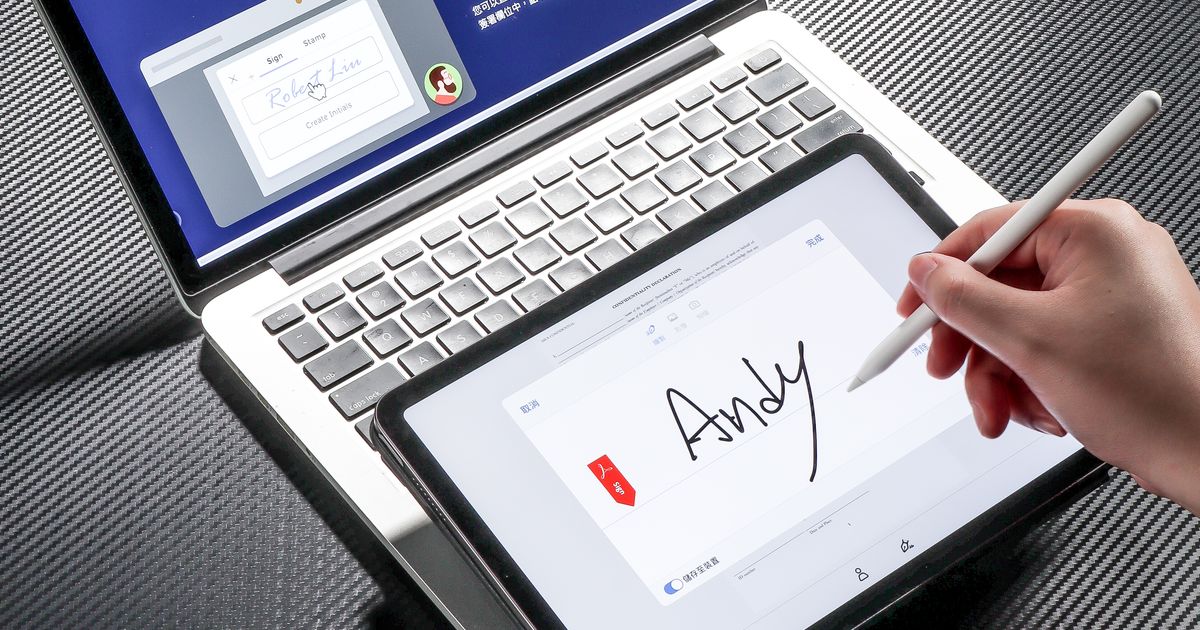
疫情改變了許多人跟企業的工作型態,尤其是那些過往需要人與人之間面對面,才有辦法處理或經手的任務,例如實體會議與文件簽核等等,都趁著這波潮流發生轉型,大步邁向了電子化。
電子簽名本身並不是什麼嶄新的概念,早在西元2001年,台灣就已經公布並施行了《電子簽章法》,使電子簽名確立了法律上的地位,但卻直到近幾年,一般人與企業才開始廣泛接觸到電子簽名的各項實作。
透過電子簽名取代紙本簽名有許多好處,舉例來說,減少紙張列印能顧及環保要求;數位文件的備份、儲存也較實體來得容易。此外,電子簽名省去了遞送紙本的麻煩,節省成本外速度也更快。對於公司行號而言,若能廣泛應用電子簽名則可達成數位轉型,提高簽核流程的效率。
本次特別企劃將從最基礎的電子簽名操作入門,教導讀者如何利用電子簽名進行文件簽署,同時也會教學如何透過具有公信力的平台,要求他人為文件加上帶有數位簽章的電子簽名,一條龍流程僅要掌握幾個步驟即可輕鬆上手。
電子簽名與數位簽章的關係
開頭提到在台灣由於《電子簽章法》,電子簽名具有法律上的效力,在特定條件下等同於紙本簽名,但電子簽名就只是將「手寫簽名數位化」如此簡單而已嗎?對此就必須要討論到「電子簽名」與「數位簽章」之間的關係。
電子簽名是一種行為統稱
根據Adobe的說法「電子簽名」泛指任何表示接受合約或記錄的數位流程,簡單來說,就是在簽署者自身的意願之下,將簽名透過電子形式進行留存。無論是透過鍵盤打字、手寫,或者在文件內壓上帶有簽名、印章的圖片,都能夠算是一種進行電子簽名的行為。
將手寫簽名數位化,雖然在定義上仍屬於電子簽名,但嚴謹性卻較為不足。舉例來說,若將簽名以圖片方式壓印在文件中,仍然會有遭到他人竄改、刪除的風險,對於簽名或文件本身的安全保障都不夠,因此就必須導入「數位簽章」,也有人稱之為「數位憑證」。

公正的數位簽章才是關鍵
在電子簽名的過程中導入數位簽章,將能夠確保簽署者身分的有效性及文件的完整性。具體來說,一套完整且嚴謹的電子簽名流程,將使文件與一份專屬且由公正第三方頒布的數位簽章進行掛勾,並透過加密演算法讓每位簽署者的簽名,都保存於這份簽章之中。
公正第三方通常為憑證頒發機構(CA)或信任服務提供者(TSP),它們會透過演算法在加密狀況下,驗證文件中簽署者的身分,以及文件本身是否遭到竄改,藉此確認數位簽章的合法性;簽署者則可以調閱稽核記錄,確認簽名完畢的文件是否有效。

操作電子簽名其實很簡單
嚴格說起來「電子簽名」與「數位簽章」之間的關係,較難透過一言以蔽之,但其實只要掌握一個基礎觀念,那就是必須得有公正第三方來驗證簽署者、文件的有效性與完整性,那麼整個電子簽名流程就會變得嚴謹且合規。
在後面的教學中,我們將借助如 Adobe Sign、點點簽這類的電子簽名平台,經由簡單的步驟來導入數位簽章,並同時完成簽名流程,即便使用者無法完全理解背後的運作原理,同樣也能輕鬆應用電子簽名。

如何透過Word快速製作簽名欄?
在實際進入電子簽名環節之前,我們不妨先行學習,如何在 Word 軟體中為合約書、契約書等等文件,快速新增給予他人進行簽名的欄位。畢竟在大多數的電子簽名平台上,使用者都必須手動規劃要放置簽名的位置,因此於 Word 內早一步先將欄位安排好,既能夠避免簽名覆蓋到文件重要部分,未來若有列印成紙本文書的需求,整體排版也會更加美觀。
步驟1.當合約書之類的契約文件撰寫得差不多後,最後就是要安排簽名欄區塊。首先將輸入游標移至欲插入簽名欄的位置。
步驟2.接著找到 Word 上方的功能區找到「插入」,切換到該分頁。
步驟3.再來於「插入」分頁中找到「簽名欄」,圖示為一隻筆與一張紙,然後選擇「戳記簽名欄」。
步驟4.依序填入要於該處進行簽名的簽章者姓名、職稱,電子郵件與指示雖可以填寫,但並不會顯示於文件上,然後按「確定」。
步驟5.接著就能於輸入游標的位置,看見插入的簽名欄,稍微調整大小並排版一下,最後轉存成 PDF 文件即可。

如何為PDF文件加上簡易電子簽名?
一般而言,當我們遇到需要進行電子簽名的文件,大多都是以 PDF 格式進行儲存。若並未涉及數位簽章,例如只會將文件列印出來,也沒有嚴謹的電子簽核流程,僅需要最單純的電子簽名行為,那麼就可以利用 Adobe Fill & Sign 這套跨平台軟體快速搞定。在 Adobe Fill & Sign 中,使用者可以選擇鍵盤輸入、手寫或壓印圖片的方式進行電子簽名,雖然安全保障程度沒有數位簽章來得高,但卻是個方便、簡單的選擇。
PDF簽名軟體下載
Acrobat Reader(Windows/macOS):https://tinyurl.com/2p8758dt
Adobe Fill & Sign(Android):https://tinyurl.com/4nwrtz4d
Adobe Fill & Sign(iOS):https://tinyurl.com/ycydenev
步驟1.Adobe Fill & Sign在許多平台都有提供,本次以內建此功能的免費 PDF 軟體 Acrobat Reader 進行教學。首先找到「簽署」中的「填寫和簽署」。
步驟2.再來將輸入游標移動到簽名欄位上,再點擊滑鼠左鍵,接著就可以用鍵盤打字方式輸入簽名。
步驟3.若要用手寫方式押上簽名,請找到上方功能列中的「自行簽署」選項,並點選「新增簽名」。
步驟4.再來點擊「繪製」,透過滑鼠或觸控螢幕即可開始手寫簽名,接著按下套用。
步驟5.將輸入游標移動到要放置手寫簽名的位置,點擊滑鼠左鍵簽名就會被插入,記得按下「儲存」後即可列印成紙本或寄送給其他人。

如何透過Adobe Sign送出文件,要求他人進行電子簽名?
由 Adobe 推出的電子簽名平台 Adobe Sign,挾帶著與 PDF 文件生態系緊密連結的優勢,獲得許多企業採用並成為實踐電子簽核流程的不二選擇。對於個人使用者來說,結合 Document Cloud 雲端服務的 Adobe Sign,其實並沒有想像中的難以近人,安全性佳且相容性高,唯獨就是成本較貴,除了沒有免費額度外,若訂閱 Adobe Acrobat Pro 相關方案,個人使用者每年也僅能送出150份文件給予他人進行電子簽名,企業與大型組織則有另外的定價。
Adobe Sign
Document Cloud網頁版介面:https://tinyurl.com/4r94u9ar
Adobe Acrobat:https://tinyurl.com/mup4rmbp
步驟1. Adobe Sign 的一切操作都可以透過網頁瀏覽器在雲端完成,若還不想馬上訂閱,可以先到 Adobe Sign 首頁按下「開始免費試用」。
步驟2.頁面跳轉後,選擇「1位用戶」分頁,按下「開始免費試用」進入註冊畫面。
步驟3.個人版 Adobe Sign 綁定於 Adobe Acrobat Pro 的7天免費試用之中,輸入電子郵件與信用卡資訊後,就會回到 Document Cloud 網頁介面。
步驟4.若成功開始7天試用,登入 Document Cloud 後,首先找到上方的「簽署」分頁,接著於「請求簽名」區塊按下「開始」。
步驟5.填入準備要求電子簽名的收件人 E-Mail 地址,若包含自己也必須輸入,有先後需求的話記得勾選「按照順序完成」,也可以寄送副本。
步驟6.在訊息區塊輸入標題和簡要內容,接著按「新增檔案」將位於本機需要被簽名的 PDF 文件進行上傳,然後點「下一步」。
步驟7.先點選右邊的簽署者名稱欄位,再透過滑鼠於要放置電子簽名的位置,拉出一塊輸入區域,接著按鋼筆圖示設定類型為簽名。
步驟8.另外也可以規劃不同類型的輸入區域,例如顯示簽署日期、簽署者的電子郵件等等。
步驟9.為其他的簽署者透過同樣方式,妥善規劃好簽名區域後,按下「簽署然後傳送」。
步驟10.若是自己也需要簽名的文件,畫面會直接跳轉到 Adobe Sign 的簽署畫面,用滑鼠按一下文件中提示的區域,開始進行電子簽名。
步驟11.簽名方式與 Adobe Fill & Sign 大同小異,下一個教學也將詳細說明。完成電子簽名後,點擊下方「按一下以簽署」即完成整個簽核流程。

如何為Adobe Sign送來的文件加上電子簽名?
當文件順利從 Adobe Sign 平台寄出,並且送達各個簽署者的電子信箱之後,緊接著就可以開始進行正式的電子簽名步驟。相較於發送文件時需要付費,簽署時無論是自己或他人,都不需要負擔任何費用,而且過程同樣能夠在網頁瀏覽器中一次搞定,不必登入或註冊任何帳號、密碼。當所有人都將文件簽署完成,Adobe Sign 會再主動寄出最終版本的 PDF 檔案,同時押上驗證過的數位簽章,給予各個簽署者自行留存。
步驟1.文件自 Adobe Sign 平台送出後,理論上應該會立刻寄達各個簽署者的電子郵件信箱,收信並按下「檢閱並簽署」。
步驟2.電子簽名過程只要透過網頁瀏覽器就能完成,畫面跳轉後,左上角的選項中除了有閱讀合約、委派他人簽署的功能,亦可以拒絕簽署。
步驟3.點擊畫面左方黃色的「開始」箭頭,即可立刻跳轉至需要押上電子簽名的位置,按一下簽名欄以進行簽屬。
步驟4. Adobe Sign 擁有多種簽名方式可以選擇,若採用「輸入」則僅需要透過鍵盤打上全名即可。
步驟5.若選擇「繪製」則可利用滑鼠或觸控螢幕,以模仿手寫的方式押上電子簽名,但左下角的名稱區域仍要填寫。
步驟6.若有印章或手寫簽名掃描轉成的圖片,可以在「影像」分頁中上傳並插入,左下角名稱欄位也得輸入。選擇好喜歡的簽名方式後按下「套用」。
步驟7.當電子簽名成功押印完畢,最後還得點擊最下方的「按一下以簽署」,才算完成整個文件的簽署步驟。
步驟8.簽署完畢的文件將透過 Adobe Sign 平台,自動發送最終版本至每位簽署者的信箱,當透過 PDF 軟體開啟時,就能看見上方的數位簽章認證。
步驟9.發送者若要調閱過往寄出的文件,確認其簽署狀態,可以回到 Document Cloud 網頁介面,在「簽署」分頁下找到「管理合約」。

步驟10.在此處會顯示已寄出要求電子簽名文件的處理狀態,同時也能夠下載最終版本的 PDF 檔案。
步驟11.開啟已發送的文件並於右邊欄找到「活動」,可以詳細看見該份文件由誰、在何時、透過什麼方式進行簽名。

如何透過點點簽免費發送需要進行電子簽名的文件?
除了 Adobe Sign 之外,全世界還有許多電子簽名平台可以選擇,例如接著要介紹的 DottedSign 點點簽。點點簽由台灣團隊凱鈿行動科技營運,除了同樣能提供具備法律效力的電子簽名流程外,更重要的是它擁有免費方案,個人使用者每月可免費發送3份,不超過三位簽署者的文件予他人進行簽署,對於 SOHO族或小團隊而言十分夠用。此外,全中文操作介面與客服支援,更是台灣使用者導入點點籤後能享受的一大優勢。
DottedSign點點簽
網頁版介面:https://tinyurl.com/2p87z48h
價格方案:https://tinyurl.com/2p94nzzx
步驟1.相較於 Adobe Sign 得綁定 Acrobat Pro 訂閱且只有7天免費試用,點點簽直接提供免費方案,按下「立即開始」即可註冊,連信用卡都不必填。
步驟2.完成帳號註冊並登入後,將滑鼠移到右上角的「+」圖示,並按下「邀請他人進行簽署」。
步驟3.畫面跳轉後,點擊「選擇檔案」,接著上傳欲進行電子簽名流程的 PDF 文件。
步驟4.文件上傳完畢後,接著填寫各個簽署人的姓名,以及電子郵件信箱資訊,若發送者本人也是簽署者,記得點選「新增自己」。
步驟5.點選下方「新增簽署者」可以增加多個資訊欄位,若有簽署先後需求,記得勾選「設定簽署順序」,完成後按右上方的「下一步」。
步驟6.進入規劃電子簽名押印位置的畫面後,首先從左邊的清單中,選擇簽署者姓名。
步驟7.接著將滑鼠移動到文件上,對應的簽名欄位並按下左鍵,插入後即可調整簽名區域大小與微調位置。
步驟8.點點簽同樣能夠規劃簽名以外的欄位,例如簽名日期、文字等等,從左邊欄中選擇對應項目即可。
步驟9.當每位簽署人的電子簽名區域皆布置完畢後,點選右上角的「下一步」。
步驟10.在「審閱並傳送」畫面的「設定」區塊,可以調整「自動提醒」、「設置簽署期限」、「標籤」及簽署者進行簽名時,操作畫面的顯示語系。
步驟11.文件寄送時的「簽署邀請信」及「簽署完成信」之內容,使用者可自由填寫,點點簽也允許附上參考資料;按下「送出」即大功告成。

如何簽署點點簽送來的文件,並且確認有效性?
經由點點簽送來的文件,同樣可以透過網頁瀏覽器,完成所有的電子簽名步驟,過程不僅簡單且完全免費,亦不需安裝軟體或註冊及登入帳號。若文件的發送者也是簽署人之一,那麼在寄送流程完成之後,點點簽會自動引導至簽名畫面。當每位收件人都將文件簽署完畢,點點簽將自動寄出帶有數位簽章的最終版本 PDF 檔案,給予所有簽署人留存,另外也調閱稽核軌跡,確認文件的完整性與簽名有效性。
步驟1.點點簽的簽名流程與 Adobe Sign 類似,當收到要求簽署文件的電子郵件時,打開連結並找到顯示著「簽名」的區域,再按一下滑鼠左鍵。
步驟2.接著選擇「創建簽名」或「創建簽名縮寫」,並進入手繪簽名的畫面;若有印章圖片或掃描過的手寫簽名,則按下「圖片」並上傳。
步驟3.透過滑鼠或觸控螢幕手寫出簽名後,按下「儲存」即可。值得注意的是可以於左下角更換筆跡顏色。
步驟4.新增並選擇好要押印的簽名種類之後,點選右上角的「使用」,電子簽名即會顯示於文件中對應的簽名欄位。
步驟5.若文件發送者要求簽署人押上並標示簽名日期,按一下「日期」輸入框即可選擇。
步驟6.當應該簽名、填寫的文件欄位皆輸入完畢後,點擊右上角的「完成」。
步驟7.點點簽最後會再詢問一次,使用者是否要送出簽署,若沒有任何問題則按下「確認」。
步驟8.當看到「檔案簽署已完成」的畫面,則代表該份文件的電子簽名已順利押印。
步驟9.只要是文件發送方指定的簽署者,都會在電子信箱中收到要求進行簽名的信件,後續也會再收到包含最終版本 PDF 檔案的郵件。
步驟10.文件發送方可以回到點點簽的網頁介面,於「文件」畫面中確認各項任務的簽名進度,同時亦能確認「稽核軌跡」與下載最終版文件。
步驟11.透過點點簽平台進行電子簽名的文件,將會押上具備公信力的數位簽章,在 PDF 軟體中若打開「簽名面板」更可進一步確認簽名的有效性。

本文同步刊載於PC home雜誌
歡迎加入PC home雜誌粉絲團!

請注意!留言要自負法律責任,相關案例層出不窮,請慎重發文!