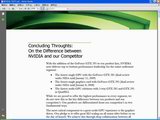
Razer Blade 18 2024
建議售價(約): NT$173,990
重點規格
- 處理器:Intel Core i9-14900HX 2.40GHz
- 記憶體:32GB DDR5 5600MHz(最大64GB)
- 硬碟:2TB NVMe PCIe M.2 Gen 4.0 SSD(最大4TB)
- 顯示晶片:NVIDIA GeForce RTX 4090 with 16GB GDDR6 VRAM(TGP 175W)
- 螢幕規格:18 吋 mini LED 螢幕、2560 x 1600 解析度、300Hz螢幕更新率
- 連接埠:Thunderbolt 5、USB 3.2 Gen 2 Type -C、三個 USB 3.2 Gen2 Type -A、HDMI 2.1、3.5mm耳麥孔、RJ-45 網路埠、UHS-III SD 讀卡機
- 無線通訊:Wi-Fi 7、Intel BE200(802.11be)、Bluetooth 5.4
- 作業系統:Windows 11 家用版
- 電池:可充電鋰離子電池 91.7WHrs
- 體積:399.9×275.4×21.9(mm)
- 重量:3.1 公斤
優點
- 高規格配置,高效能表現
- 外型精緻
- 具替代桌機的移動性
缺點
- 機身易沾指紋
- 售價偏高
評分
Dr.J以前也為了分割PDF文件檔頭痛過。比較簡單的處理方式就是把PDF檔分割後分批寄送,可以避免檔案過大被系統退件;也能避免經過壓縮處理後,收件人無法開啟或信件內容發生錯誤的狀況。要分割PDF檔案,Dr.J會推薦好用的免費軟體PDF Split and Merge(點此至官網下載),具有中文介面且操作簡單,除了可以分割PDF外,也能讓收件者合併分割後的PDF檔。
PDF Split and Merge有多種不同的分割方式,單頁、奇數頁、偶數頁、N頁之後、每N頁分割、檔案大小分割、以及依照書籤層級分割等七種分割法。最常用的是單頁、每N頁分割與檔案大小分割,對於經常要傳大容量PDF的人,是不可或缺的工具。當然也能擷取某些PDF的頁面,再把各個不同的PDF合併,算是相當好用的免費小工具。
Step 1
安裝完成後,選擇「分割」底下的「新增」要分割的PDF檔,選好之後按下「開啟」。
Step 2
選擇以幾頁為單位分割成一個檔,輸入頁數後按下「瀏覽」設定存檔位置,完成後按下「執行」。
Step 3
完成後可以看到原本一個14頁的PDF檔,已經分割成五個較小的檔案。
合併分割後的PDF檔
Step 4
選擇「合併/摘錄」,按下「新增」,選取要合併的檔案後,再按下「開啟」。
Step 5
將檔案依照頁數排序,在「輸出檔案路徑」欄位,按下「瀏覽」按鍵並輸入檔名,完成後按下「執行」就會合併成一個檔案。
Step 6
合併後的PDF文件可以看出已經回復到原先的14頁,比起零散檔案更易於閱讀。

剛剛我去官網下了 2.0.0 版 (官網有分 1.2.0. 跟 2.0.0.1 版,Dr.J 大給的是 1.1.2.0 版)
我先下了 zip archive 免安裝版,將設定切換為中文,OK;
然後下了安裝版,用 7-ZIP 直接解壓縮安裝檔,得到一堆開頭為 $[31]、$COMMONFILES、$PLUGINSDIR 之類的資料夾。
然後只要將 $[31] 資料夾內的檔案通通移到主程式目錄下,就是免安裝了 :D
官方這程式原本就是免安裝,偵測主程式結果為:FreeBASIC Compiler v0.14 - 0.17。
我電腦上為了順利跑大部份類型的程式,有裝 JAVA 6.0.14 和 Microsoft .NET Framework 3.5 所以大致上應該都能跑的。