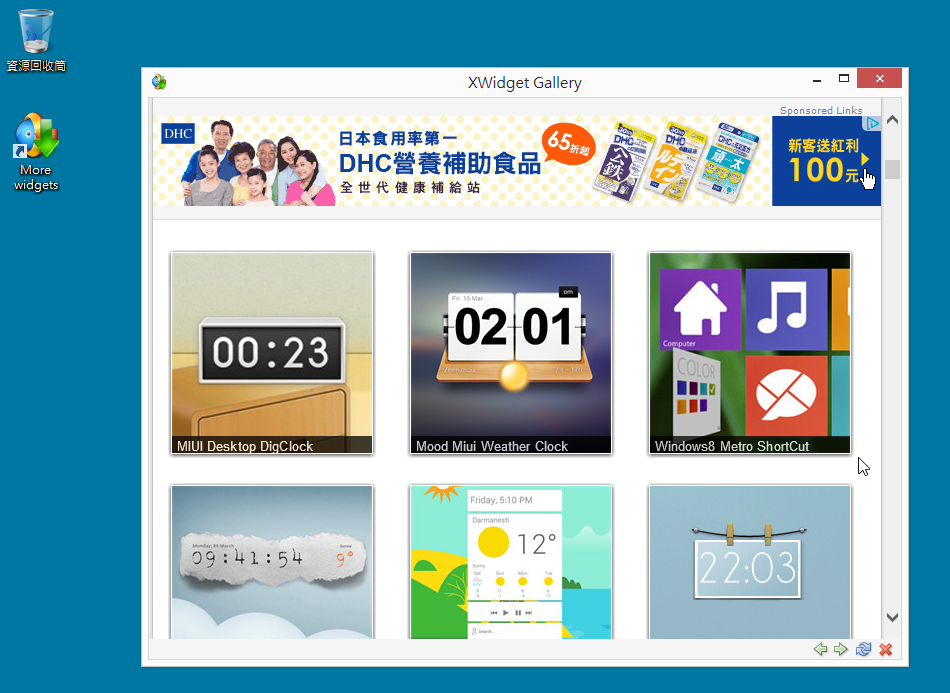
Windows 8已經取消了Windows Vista的桌面小工具(Widget),但只要安裝XWidget後,就可以自由添加個人喜歡的Widget,若安裝其中的「Windows8 Metro ShortCut」,則可以自訂Widget的外觀、啟動程式等等,然後透過類似動態磚的方式來自由運用。
Windows8 Metro ShortCut 下載網址:
1.從XWidget下載安裝檔並進行安裝,一開始就會預設安裝天氣、時鐘和相簿三個桌面小工具。如果想要安裝其他的工具,在桌面上雙按「More widgets」程式捷徑,就會開啟一個「XWidget Gallery」視窗,裡面提供了許多現成的桌面小工具可以直接下載使用。在此點選其中的「Windows8 Metro ShortCut」。

2.隨後在此視窗內拖拉畫面往下找,找到一個「Download」連結並加以點選,就可以將這個桌面小工具安裝好。Windows8 Metro ShortCut預設會新增一個名為「Computer」的Widget,若加以點選將會開啟「檔案總管」。若在此Widget上按一下滑鼠右鍵,然後依序點選【Windows】→【Star same widget】,則會複製一份新的Widget。

3.若想將此Widget修改為其他程式的啟動捷徑,先按一下滑鼠右鍵,然後點選快速選單中的【Shortcut Setting】選項。

4.當「Shortcut Setting」設定視窗出現後,按一下右側的〔Select〕按鈕,將出現一個快速選單。該選單的下半部提供了「我的文件」、「我的音樂」等現成的選項可選,倘若想要的設定的程式不在清單內,則點選【Select File】。

5.開啟設定視窗後,找到程式的啟動檔並予以點選,然後按下〔開啟〕按鈕。

6.接著,在「Display Name」空白框內打入該程式的名稱,然後在左側的圖框內按一下滑鼠左鍵。

7.待「Select PNG Icon」選擇視窗出現後,挑選一個PNG格式的圖案來顯示。

8.隨後,將滑鼠游標移動到該Widget的右下角,將會出現一個翻轉符號。

9.點選翻轉符號後,將會出現一個色盤,就可以自訂顏色。選好顏色之後,再點選一次翻轉符號,就會立即變更Widget的底色。

10.完成所有的設定後,點選這個自訂的Widget,就會啟動剛剛所指定的程式,如本例的KMPlayer。

11.除了修改顏色外,還可以改變Widget外觀尺寸。在此Widget上按一下滑鼠右鍵,然後點選快速選單中的【Configure】,就可以在設定視窗內修改Widget的長寬、透明度等等。

12.若想要打造一個個人風格的Widget,點選右鍵選單內的【Edit】選項。叫出「XWidget Designer」視窗後,就可以自由發揮了。


請注意!留言要自負法律責任,相關案例層出不窮,請慎重發文!