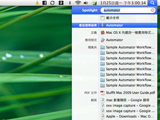
之前介紹的Picture Resizer是Windows使用的EXE執行檔,所以不能在OS X下執行。很久以前我們有提過OS X下「Automator」這個程式,能夠將各個應用程式的功能串連成工作流程,把許多步驟合成一個獨立的程式來執行。其中就可以套用「影像預覽」程式的縮圖功能來進行縮圖,同樣能在桌面上產生一個獨立程式,把圖片拖到上面就能完成縮圖。
當然,只要知道Automator的運作與設定方式,不僅能縮圖,調整、套用文件格式、甚至連轉檔等等複雜工作也都能如法炮製搞定,也能設定檔案夾動作,存檔案時會自動執行。
Step 1
首先,在工具列右上角Spotlight處點選放大鏡,輸入「automator」尋找到程式後直接開啟。

Step 2
因為我們的目的是要生成獨立的程式來執行縮圖工作,所以這邊要選擇「應用程式」項目。

Step 3
接著在搜尋視窗中輸入「縮放」,就會找到預設好的「縮放影像」流程。將它拖到右方的視窗中。

Step 4
接著會問你要不要加入「複製檔案」流程,要是選擇「不要加入」的話,檔案會直接縮小;「加入」的話就會產生新的縮圖檔。

Step 5
接著在縮放影像流程中選擇「大小(像素)」,輸入縮圖後圖片寬度要有多少像素即可。

Step 6
然後從工具列選擇「儲存」,或直接按下Command+S,輸入生成出程式的檔案名稱就能建立。

Step 7
接下來就和Picture Resizer的執行方式一樣,將圖檔直接拉到程式上放開,就能完成縮圖工作。

Step 8
由於前方加入了複製檔案的流程,所以會產生出新的縮圖檔,利用Command+I能看到已經縮小成寬度480像素的圖片。

Step 9
要是覺得兩個檔案名稱太像,可在中間加上「重新命名Finder項目」流程,在檔名後加上文字分辨。


請注意!留言要自負法律責任,相關案例層出不窮,請慎重發文!