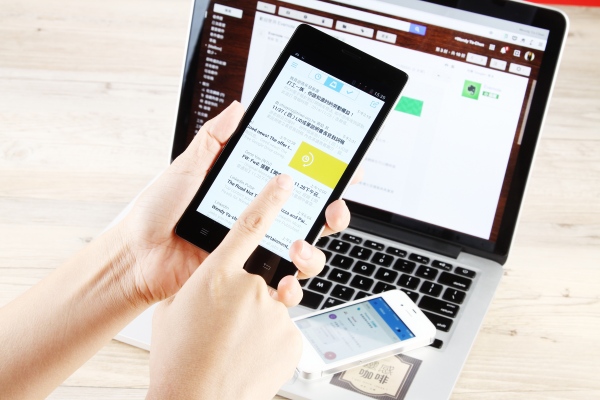
現代人常用手機處理電子郵件,不管是檢查新郵件或是回覆、轉寄,但電子郵件信箱裡不只有工作上的信件,也可能有刷卡的電子帳單、購物中心的電子 DM、更別說用一個電子郵件註冊很多網站,會有多少通知信灌爆信箱。所有生活的資訊都集中到電子信箱中,要如何有效處理這些信件就成了各個 App 開發者的研究重點。
如果是在電腦上處理 e-mail,多半是用點擊、拖曳的方式,但手機螢幕方便的功能就是「滑動」,操作上更加直覺,雖然 iPhone 內建的郵件 App 本身就能「滑動」封存郵件,但 Mailbox 是第一個將滑動處理發揮到極致的 App,單靠滑動就成完成「封存、垃圾桶、暫緩、列表」四個功能,而 Google 新推出的 Inbox 也以類似的功能受到大家喜愛,而且兩個 App 都結合了「待辦清單」的概念,只要一個 App 就能夠將 e-mail、待辦清單全部處理完畢。
Mailbox、Inbox 比一比
Mailbox 原由 Orchestra 開發,後被 Dropbox 買下,Inbox 是由 Google 開發只支援 Gmail 的 App,Mailbox 則多支援 iCloud 電子郵件服務,雖然乍聽起來支援的電子郵件服務都有點少,不過可以利用 Gmail 整合多個帳戶的功能,將所有信件全部匯入 Gmail 裡。在介面設計上 Mailbox 較 Inbox 來的簡潔,頂多只有兩個色彩呈現,而 Inbox 因為會自動將所有信件 Bundle(捆成一堆)並且用色彩標明,對偏好自行分類郵件的人來說,一打開 Inbox 可能會覺得花花綠綠,Mailbox 會是比較合適的選項。
如果比較兩者滑動處理郵件的速度,Mailbox 會較 Inbox 快速,除了左右滑動之外,Mailbox 還另外以「長滑動」及「短滑動」區分,能將信件作四種處理,多 Inbox 兩種。雖然 Inbox 有自動分類信件功能較 Mailbox 出色,可是遇到手動分類要操作的步驟就多於 Mailbox,刪除郵件也比較麻煩,但這也可能是因為 Google 希望使用者是以歸檔分類的方式處理信件,而不是直接刪除。「歸檔分類」的概念兩個 App 都有用到,有點類似於「待辦清單」,將所有信件排程處理,處理完成的就封存,就處理郵件的速度上來說兩個 App 都差不多,只是看使用者偏好何種介面及平時處理郵件的習慣。

Mailbox:超簡潔設計,左右滑動處理 e-mail 始祖
Mailbox 原本是 Orchestra 推出的 App,後來被 Dropbox 買下,推出時為排隊制度,申請使用時間愈早就愈快用到,而它簡潔的設計和好用的手勢功能立即受到熱烈討論。原本只有 iOS 版的 Mailbox,在被 Dropbox 買下後也開發出 Android 版,去年十月則推出 Mac OS X 的 Beta 版。
Mailbox 究竟有什麼特別的地方?Mailbox 將左右滑動的手勢功能發揮到極致,只要按著郵件靠一隻手向左右滑動就可以處理,比起過去要不斷地選擇、點擊各個功能,滑動的操作十分直覺,在處理 e-mail 上也更有效率。
滑動的選擇有四種:已完成、刪除、延後處理、列表,「延後處理」的選項可以讓你選擇什麼時候再看到這封信,讓收件匣裡都保持正在處理的信件內容。而 Android 上 Auto Swipe 的功能則能夠自動幫你排程郵件,假設某位朋友來的郵件你都是晚上才處理,就可以設定當系統收到這個朋友的信時,自動幫你丟到「待辦」的清單中,並且排程到晚上。
雖然目前 Mailbox 只支援 Gmail 及 iCloud 的電子郵件服務,但因為使用者可以將其他帳戶信件匯入 Gmail 中,所以最後還是能一併整合入 Mailbox 中,一次處理完所有的 e-mail。


▲整個螢幕向左或向右滑動,切換「待辦」、「收件匣」、「已完成」三個主選單,信件分類非常清楚。

▲單一封郵件可以看到主旨及前面幾句話,可用左右滑動處理的方式,決定郵件是要丟入「封存」、「垃圾桶」、「暫緩」、或是加入「列表」。

▲Mailbox 的設計並不複雜,若要寫新郵件也只要在右上角點擊一下就可新增郵件,版面很簡潔。
多種待辦時間選擇
在收件匣的頁面,按住信件向左輕拉,看到出現黃色時鐘就放開,這時就會出現八個時間選擇,讓你決定這封信要何時再進入收件匣中,有「今日稍後」、「明晚」、「明天」、「本週末」、「下週」、「下個月」、「某天」、「指定日期」,一滑一點之間就處理好郵件。若是整個頁面向右滑動,就可看到所有暫存信件依照時間排列。「今日稍後」是指當天晚上九點後,而「某天」可能是三個月後的某一天,時間到,信件就會從待辦信件匣自動轉到收件匣中,提醒你要處理這封信件裡的內容。

▲暫存選項很多,滑動、點擊選擇,就可設定好這封信件下次出現的時間。

▲在 Mailbox 中,黃色就是代表「暫存」,暫存清單中也會依照時間排列出所有暫存信件。
利用列表建立待辦清單
在收件匣的頁面,按住信件向左長拉,就會看到原本會出現的黃色「暫存」選項變成咖啡色的「列表」,不同列表相當於不同的分類資料夾,Mailbox 預設的列表有「To Buy」、「To Read」、「To Watch」,分別代表「要買的」、「要讀的」、「要看的」,類似慾望清單或是待辦清單的概念,你也可以自己新增想要的列表,來管理自己的信件,向左長滑後點選自己想要的列表,就可以將該信件放入列表中。

▲向左長拉會先看到黃色的「暫存」,接著才會看到咖啡色的「列表」。

▲除了系統預設的三個列表,你自己還可以自訂想要的列表。
直接附件 Dropbox 檔案
附加檔案是很常用的功能,而在手機上大部分都只能附加內部的相片,不過因為 Mailbox 被 Dropbox 買下,所以在 Mailbox 可以直接附加 Dropbox 檔案。雖然 Gmail 對每個附加檔案的大小有一定的限制,但是在 Mailbox 裡附件的方式是給予一個 Dropbox 連結,就不用怕附件檔案太大,e-mail 無法傳送出去。

▲按下右上角的迴紋針符號即可附加檔案,可選手機照片或是 Dropbox 檔案。

▲附加的檔案格式為一個連結,收件者可點選連結下載,是檔案太大時附加的好方法。
Inbox:自動分類信件,滑動處理後起之秀
Inbox 是 Google 在去年十月份推出的一款 e-mail App,在處理 e-mail 上也還是有使用到類似 Mailbox 的滑動,在收件匣中按住信件向左輕拉,就會出現「暫緩」的選擇,時間上也有四個選擇,甚至還可以註記地點,將 e-mail 向右輕拉則會將 e-mail 送入「已完成」的資料夾中,而相較於 Mailbox 有四種拖曳處理 e-mail 的方式,Inbox 只有兩種,如果要刪除 e-mail 需要進入單封 e-mail 中刪除,看來 Google 是希望使用者可以善用分類的功能,而不是將 e-mail 直接刪除。
因應許多人有自己的商務 e-mail 及私人 e-mail,Inbox 也提供多個帳戶切換的功能,左邊選單點開就能以滑動的方式切換多個 e-mail 帳號,不過目前只支援 Gmail 服務,其他服務還要再等等,但對擁有兩個以上 Gmail 帳戶的人來說,已經是很方便的功能了。
此外,Inbox 還有一個功能是 bundle(綁),有點類似自動分類的概念,系統會自動判讀這封信件的內容是:「旅行」、「購買」、「財務」、「社交」、「更新」、「論壇」、「廣告」,這七類的哪一種,同類的 e-mail 會被「綁」在一起,當你在收件匣檢閱信件清單時,只會看到分類及該分類下的信件數目,只要再點開即可,這樣收件匣就不會被許多通知信件塞滿。


▲點擊「更新」,看完所有相關的內容更新通知信。

▲左右滑動完成郵件處理,標記「已完成」或「暫緩處理」。

▲不需要點開郵件,首頁直接可以預覽附件檔案,點選馬上閱讀檔案內容。
Bundle 功能智慧分類郵件
在手機上處理 e-mail 當然是愈快愈好,但有時候信件太多,打開收件匣就會看到一長串的信件,不少會是廣告信或是社交專頁上的更新通知信,網路購物也會寄信通知收到訂單、出貨、發票明細等等,這時候 Inbox 的 Bundle 功能就很好用,它會自動判讀信件內容、歸類,比如今天 Google+ 專頁上有 10 個內容更新,一般來說會有 10 封通知信,不過在 Inbox 的收件匣裡,你只會看到一封,若要更詳細看有什麼更新,再點開信件就好,在快速瀏覽信件清單時就不會感覺負擔。

▲可以看到「社交」的分類下,有五封通知信件,若要閱讀再點入即可,不佔畫面顯示空間。

▲在收件匣整個頁面向右滑開,往下就可以看到所有分類。
快速選擇收件人寄送新郵件
如果在某一段時間內很常與特定的聯絡人傳送郵件,Inbox 會主動記住這個聯絡人,當你在收件匣點選右下角的「撰寫新郵件」後,系統會自動列出這個聯絡人,或是最近傳送過郵件的聯絡人,讓你不用再輸入對方的 e-mail,即使忘記也沒有關係,同時在這個階段你也可以透過傳送「Invite to Inbox」邀請更多朋友一起使用 Inbox。

▲右下角的紅色加號圖示,就是撰寫新郵件的按鈕,在收件匣點擊就可以開始寫新郵件。

▲接著就會跳出常用的聯絡人,或是最近傳送過郵件的聯絡人,直接點選十分方便。
傳送郵件給自己當待辦清單
透過 Inbox 我們可以將 e-mail App 當作待辦清單列表來使用,透過設定時間、地點的方式,提醒自己該做的事情。到收件匣的頁面,一樣點選「撰寫新郵件」的紅色圖示,可以看到有個選擇是「Reminder」,選擇這個收件人後直接在信件內容輸入你想要完成的事,再設定時間,時間一到這個信件就會傳送到收件匣中,提醒你該完成信件中的內容,就如同待辦清單一樣。

▲輸入待辦事項的內容,如果要設定時間則按下右上角的時鐘。

▲時間一到,這封「待辦事項」提醒信就會寄到收件匣中。
本文同步刊載於PC home雜誌
歡迎加入PC home雜誌粉絲團!

估計這東西會跟Google眼鏡一樣被腰斬~<( ̄︶ ̄)>