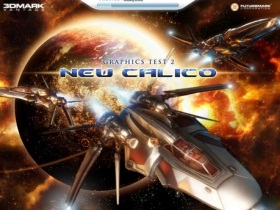
3DMark Vantage是一款DirectX 10的測試軟體,但其實除了圖形介面之外,3DMark Vantage還有一個可供指令行使用的執行程式3DMarkVantegeCMD.exe,套入寫好的測試參數,就可以一路跑完測試,輸出測試結果,不用一直辛苦顧著電腦。
3DMark Vantage這項測試,一直都是各大網站硬體測試的常客。而3DMark分數通常也是許多人對性能上的參考數據,雖然未必能反應在實際遊戲當中,但也是一項效能上的重要指標。所以測3DMark也可以說是每個測試者的基本功。
測試本身是很枯燥無聊的。電腦放著一直跑,然後等測試結束之後登錄成績,繼續下一項測試,有時候測試過程出現爭議,可能還要倒回去重新測試。有時候龜毛一點的人,跑一次不放心,還會跑個好幾次去加總平均,專業的工業測試團隊恐怕也不是測個一兩次就直接收工,加上筆者常常日夜顛倒,測試軟體放下去就開始假寐,有時總在想,如果測試可以再自動一點,或許睡眠品質可以從假寐升級到小睡一下,等電腦跑完再去回收測試成果。
雖說是懶人法,但是仍需要一些準備。關閉任何可能影響測試進行的系統活動是基本中的基本。而3DMark Vantage畢竟是Vista以上限定的軟體,執行之前免不了會被Windows的UAC(使用者帳戶控制)先提醒一下才准執行。每重複執行一輪測試就要核准一次UAC警告,為了接下來的測試順利做到無人值守,這裡強烈建議將UAC先關閉,等測試結束才回復預設值。另外,實測時並沒有關閉Aero特效,偶爾會出現系統跳出警告視窗,雖然不太影響測試結果,但是如果覺得這樣有點礙眼,也可以先關了Aero。

▲關閉UAC可以防止一些非必要的狀況
3DMark Vantage其實在程式裡面,就已經套好了幾種3DMarkVantageCMD.exe用的指令範例,由於測試的目的是讓軟體連續執行,並在每次執行時都能切換不同的測試設定,這邊就有必要理解3DMarkVantageCMD.exe的運作。指令範例很單純,大致都是長得一樣,這邊用run_all_tests_entry.cmd這個檔案的內容做範例。

▲指令呼叫的都是3DMarkVantageCmd.exe,但後面會不太一樣
主程式底下正好有個叫做「test_config」的資料夾,裡面放著幾種預先寫好的測試參數,副檔名都是txt,檔名本身就代表著Entry、Performance、High、Extreme四種測試設定。意思很明顯了。接著只要依樣畫葫蘆,用批次檔連續下指令的方式,去要求程式執行不同的測試設定,就會得到理想的結果。

▲軟體目錄打開,可以看到這樣的光景

▲打開test_config資料夾,裡面有數個寫好的測試參數檔
試著去打開這些純文字檔,可以發現裡面的內容說穿了都相當單純,寥寥數行就定義了整個測試參數。可以說因為3DMark Vantage本身測試已經預先寫定了幾種測試模式,所以參數其實可以下的很單純。除了四種參數環境設定,另外還有個example.txt檔,裡面大致上是範例說明,以及設定檔編輯的格式。
有一點要注意的是,這裡的每個設定都是預設值,跑出來的效果會跟什麼都沒改過,跟直接從軟體圖形介面去拉測試設定選單,直接開始跑的意思一樣,偏偏現在測試平台上插著的顯示卡,是MSI N460GTX CYCLONE 768D5這張,由於NVIDIA現在的新晶片都有PhysX物理加速的作用,若是直接執行3DMark Vantage,就會出現CPU分數破表,連帶讓總分大幅上揚的現象。而這也是近期測NV顯卡時無可避免的狀況。
避開PhysX影響其實很簡單,平時測試前,先將軟體畫面中的Disable PPU選項先勾起來,測試就會不計物理特效加分的部份。通常這樣才會是測試者拿來與對手ATI做比較的基準分數,更精確一點,會只針對Graphic項目的得分去比較。但這邊還是將選項先寫進參數設定檔,方便後續作業。為了避免出問題,更改前建議先複製一份原始檔到旁邊,以免不小心改錯了,無法回復原廠預設的檔案內容。

▲修改前的檔案,這裡以Performance.txt為範例

▲加入一段「enable_ppu false」就可以存檔了
若是有認真去看旁邊的example.txt,會看到更詳盡的參數說明,如何開啟關閉,指定解析度及其他環境。這部份算是比較高段的應用,如果有興趣去挖掘,或許會有更多收穫,另外,從「benchmark_run」開始到大括弧「}」結束的這一個部份,代表著一次完整的測試,如果想要同一個測試環境多跑幾次,可以多複製幾段起來,每多貼一段就會多跑一輪測試,由於筆者的出發點只是想小憩,不是一眠不起(呸呸呸),這邊就維持原樣,跑一次就好。
接著就是寫批次檔,指令很簡單,沒有什麼特別的。要注意的幾點是,批次檔存檔之後,必須與3DMarkVantageCmd.exe放在同一個目錄環境下,批次檔才不會誤判呼叫目標。不太熟悉批次檔語法的話,可以直接看筆者的範例,以純文字編輯器(例如Emeditor或Windows內建的記事本)存成cmd檔,放到3DMark Vantage根目錄去,雙擊檔案就可以執行。範例檔當中連續跑了四種測試,如果不想一次跑這麼多,也可以自己修改內容,把不必要的測試項目拿掉。
@echo off
echo Run 3DMark Vantage All test
echo.
pause
echo Benchmark working, Have a Tea or Coffee...
echo.
echo Load 3DMarkVantageCMD
echo.
echo Run preset Entry
echo.
3DMarkVantageCmd.exe --config_file="test_config/entry.txt"
echo.
echo done.
echo Run preset Performance
echo.
3DMarkVantageCmd.exe --config_file="test_config/performance.txt"
echo.
echo done.
echo.
echo Run preset High
echo.
3DMarkVantageCmd.exe --config_file="test_config/high.txt"
echo.
echo done.
echo.
echo Run preset Extreme
echo.
3DMarkVantageCmd.exe --config_file="test_config/extreme.txt"
echo.
echo done.
echo.
echo All End. Have a Nice Day.
pause
exit
測試跑完了,分數會直接存成csv文字檔,預設會把檔案存在result_log資料夾中。若是一次跑完四個測試,就會看到四個csv檔,檔案可以直接用純文字編輯器或試算表程式開啟,筆者這邊是以LibreOffice Calc開啟,看到的結果會比純文字的結果稍稍美觀一點。但是csv檔體積不大,直接用記事本開啟,登錄數據,會是比打開試算表程式更有效率的作法。

▲因為跑了四次測試,所以會有四個檔案

▲檔案可以用記事本打開,也可以用試算表軟體讀取
說起來方便歸方便,但是這招最大的罩門在於「不能擷取圖形介面下跑完分數」的圖片。只適合需要大量測試數據做圖表,或是隨時備戰寫測試文上稿的悲情硬體線編輯(默默看向夕陽),而且用下去只是方便少按幾下滑鼠,可以多趴一下補睡,並不會有三倍速跑完3DMark Vantage的好康事情發生,雖說是密技,卻不知道為什麼有種淡淡的哀傷呢…(顯示狀態為換張顯示卡繼續跑測試)。

請注意!留言要自負法律責任,相關案例層出不窮,請慎重發文!