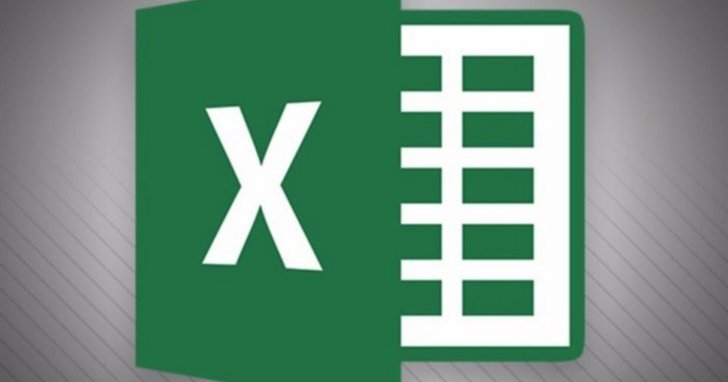
如何在 Excel 的表格中,快速加入多張圖片於儲存格中並排列整齊,而且再次開啟 Excel 表格時,圖片位置不會跑掉?詳細步驟請看以下教學。
T客邦線上課程推薦,早鳥優惠中,限時加送超實用Excel暢銷書>>>EXCEL 職場關鍵技能:快捷技巧+實用函數+樞紐分析一次學會
步驟1.在製作 Excel 表格後,先將要批次載入的圖片做好命名,記得要與儲存格內容一樣的名字,此例為B欄的水果名稱。

本文同步刊載於PC home雜誌
歡迎加入PC home雜誌粉絲團!
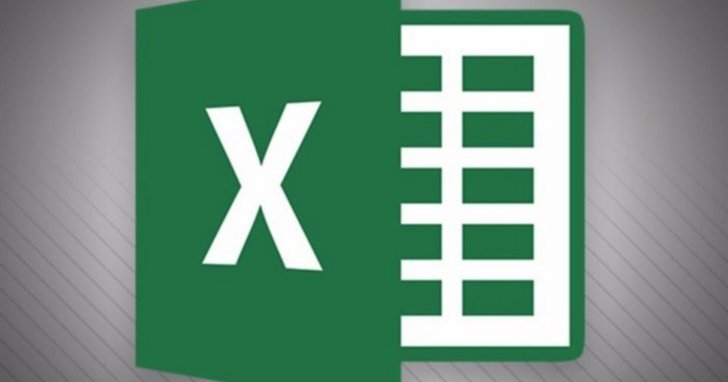
如何在 Excel 的表格中,快速加入多張圖片於儲存格中並排列整齊,而且再次開啟 Excel 表格時,圖片位置不會跑掉?詳細步驟請看以下教學。
T客邦線上課程推薦,早鳥優惠中,限時加送超實用Excel暢銷書>>>EXCEL 職場關鍵技能:快捷技巧+實用函數+樞紐分析一次學會












本文同步刊載於PC home雜誌
歡迎加入PC home雜誌粉絲團!
PC home雜誌、T客邦產業編輯,主要負責蘋果、手機、筆電、桌機、平板等產業領域,以及相關硬體的教學以及評測、軟體相關教學報導。
請注意!留言要自負法律責任,相關案例層出不窮,請慎重發文!