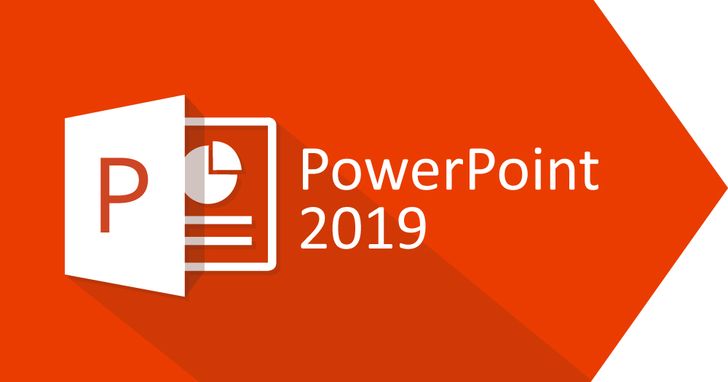
PowerPoint 2019新增了「縮放」功能,是能跨頁面跳轉的效果。在以往的 PPT 中,我們只能依照投影片的順序來一一展演,不過當在某頁投影片中建立縮放效果後,便能自行決定順序來回跳轉到特定投影片、章節和摘要的部分,而且不同投影片之間的移動會產生縮放動畫,大大提升了簡報的靈活度和互動性。






想看小編精選的3C科技情報&實用評測文,快來加入《T客邦》LINE@
本文同步刊載於PC home雜誌
歡迎加入PC home雜誌粉絲團!
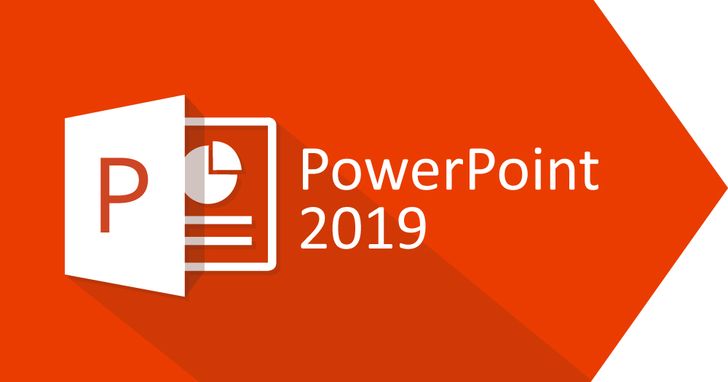
PowerPoint 2019新增了「縮放」功能,是能跨頁面跳轉的效果。在以往的 PPT 中,我們只能依照投影片的順序來一一展演,不過當在某頁投影片中建立縮放效果後,便能自行決定順序來回跳轉到特定投影片、章節和摘要的部分,而且不同投影片之間的移動會產生縮放動畫,大大提升了簡報的靈活度和互動性。






想看小編精選的3C科技情報&實用評測文,快來加入《T客邦》LINE@
本文同步刊載於PC home雜誌
歡迎加入PC home雜誌粉絲團!
請注意!留言要自負法律責任,相關案例層出不窮,請慎重發文!