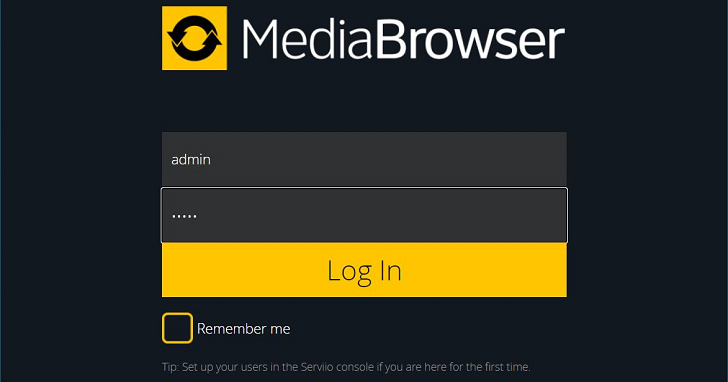
將電腦化身為 DLNA 數位媒體伺服器的其中一個好處,就是具有極大的客製化彈性,尤其搭配 Serviio 這套軟體使用時,更能發揮出 PC 平台的特色與優勢。
一般狀況下,透過 DLNA 所存取的媒體檔案是否能夠正常播放,關鍵在於客戶端的格式支援能力。舉例來說,若電視具備 DLNA 功能但並不支援 MKV 影片解碼,那麼 Serviio 就能透過內建的轉碼功能,借調 CPU 運算進行轉檔,把畫面串流到電視上。如此一來,DLNA 即不必受到客戶端限制,輕鬆播放任何媒體。
步驟 1:雖然翻譯很奇怪,但請在 Serviio 控制台左邊的「交出」欄位中,找到「轉碼」並且勾選「啟用轉換」。

步驟 2:在路徑設定部分,由於轉碼暫存檔需要大量硬碟空間,建議可以更改預設位置;處理器核心方面,若擔心影響電腦作業,可以開放一半就好。

步驟 3:Serviio 有能力直接讀取外掛及內嵌字幕,隨著 DLNA 串流一同輸出到畫面上,記得勾選「啟用字幕」跟正確的編碼設定即可。

步驟 4:「語言」則關係到影片音軌、字幕的預設選項,如果你有很多 DVD 轉拷的影片,或許會想要更改一下這邊的設定。

步驟 5:左邊的「元素據」其實是 metadata 的意思,建議勾選前兩個選項,並取消勾選線上查找,較不容易出現封面跟內容對不上的情況。

步驟 6:「元素據」再往下拉則是音樂跟圖片的相關設定,此處則建議保持預設全部勾選,例如轉拷 CD 時留存的 cover.jpg 將會被自動讀取。

步驟 7:「簡報」也是個奇怪的翻譯,它代表客戶端裝置連上 DLNA 伺服器時的分類呈現方式,調整為自己習慣的編排方法即可,記得按「保存」。

步驟 8:往下拉可以調整各項分類的呈現語言,雖然改成中文不見得比較好懂。此區調整完畢後建議透過「MediaBrowser」看看客製化成果。

步驟 9:回到有房子圖示的 Serviio 控制台首頁,上方的橫幅會顯示目前伺服器讀到了多少有效檔案,若購買了 Pro 版也是在此啟用。

步驟 10:左邊的「狀態」分頁中,可以查看近期連線到 DLNA 伺服器的客戶端裝置清單,若有不明登入可以按「編輯」取消允許。

步驟 11:「狀態」頁面往下拉能夠停止 Serviio 繼續提供 DLNA 伺服器功能,正常狀況下,僅有處於同一區域網路的裝置能夠看見這台伺服器。


請注意!留言要自負法律責任,相關案例層出不窮,請慎重發文!