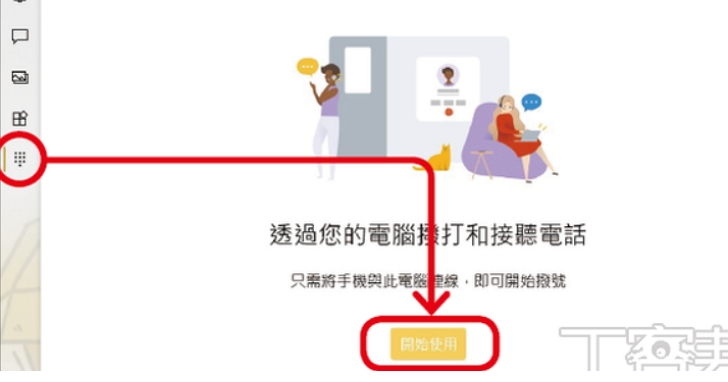
只要配對到官方支援的裝置,「您的手機」App 功能會變得更加強大。使用者可以直接在 Windows 系統中,透過無線方式閱讀和撰寫、發送簡訊給連絡人。
此外,「您的手機」還可以用來撥打電話,利用電腦上的滑鼠跟鍵盤就能操作,不需要實際接觸手機。雖然「您的手機」App 目前還不支援直接的檔案對傳,但使用者仍然可以瀏覽手機圖片庫,甚至轉存照片「原檔」到電腦硬碟中,比起任何傳檔方式都還要來得更加簡便、快速。
步驟1.點開「您的手機」App 左邊的選單,找到「訊息」分頁並點入。
步驟2.起初「您的手機」App 還不會自動同步手機上的簡訊,所以請先按一下「重新整理」。
步驟3.等待一段時間後,手機上的簡訊就會通通顯示在 Windows 電腦中,提供使用者閱讀、複製。
步驟4.若按下「新訊息」圖示,則可以透過電腦鍵盤跟滑鼠,快速撰寫簡訊,非常方便。
步驟5.若為雙卡手機,右下角的SIM卡圖示可以切換發送簡訊所使用的門號,按下箭頭圖示即會進行傳送。
步驟6.透過「您的手機」App 也可以用來撥打跟接聽電話,請先將手機跟電腦在擺在彼此附近且開啟藍牙功能,點選撥號分頁後再按下「開始使用」。
步驟7.經過一連串藍牙配對後,出現撥號鍵盤時就代表準備完成;上方搜尋列可以直接讀取手機連絡人。
步驟8.利用數字鍵輸入電話號碼後,再按下綠色的通話圖示,就可以經由電腦,再透過手機門號播出電話。
步驟9.切換到照片分頁,並且按下重新整理後,應該就能夠於 Windows 電腦中,看見手機內的圖片庫。
步驟10.點開任意一張手機中的圖片,經歷幾秒鐘讀取,即可按下「另存新檔…」把照片轉存到電腦硬碟內。
步驟11.若按下「開啟」按鈕,則系統會詢問要透過哪個 App 進行後續作業,方便使用者將照片進行編輯跟分享。
本文同步刊載於PC home雜誌
歡迎加入PC home雜誌粉絲團!


請注意!留言要自負法律責任,相關案例層出不窮,請慎重發文!