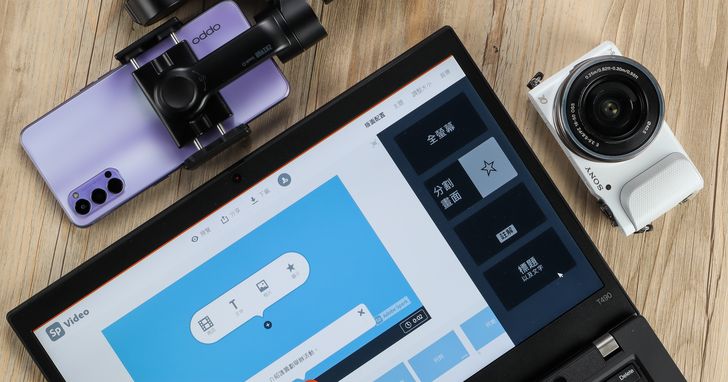
影片是現代人接觸新資訊最常見的方式,對於創作者而言,一套好工具通常能協助自己快速產出影音內容。但是,商業影音剪輯軟體通常所費不貲,因此在低成本的考量下,創作者必須另尋他法。
OpenShot 這套免費開源的剪輯軟體,發展至今已頗負盛名,雖然它仍保持著傳統應用程式的規格,但那令人熟悉的主要介面跟操作方式,對於多數創作者來說相當好上手。
若創作者還是習慣傳統的剪片方式,卻又不想花大錢購買專業軟體,那麼跨平台且介面親民的 OpenShot 就是個不錯的選擇。OpenShot 擁有完整的素材編輯能力,從HD到4K畫質都能應付,但是在部分效能較差的電腦上,若進行太繁重的多軌工作,軟體仍可能出現卡頓問題。跟多數同類型軟體相較,OpenShot 雖然不是最佳選擇,但「開源」加上「免費」且「堪用」與「實用」兼具,實屬難得。由於 OpenShot 的內建功能十分多樣,礙於篇幅筆者無法完整介紹,因此接下來的教學步驟,基本上會以入門、常用的特色為主。
OpenShot影片編輯器
●網址:https://www.OpenShot.org/zh-hant/
●軟體語言:中文
●支援平台:Windows、Linux、macOS、Chrome OS
步驟1.安裝並開啟 OpenShot 後,就會直接進入程式主畫面,首先按一下導航列的「檔案」,並按下「選擇設定組合」。
步驟2.接著挑選該影片專案的解析度跟影格率,以常見狀況來說,1080p、30fps 的組合最為大眾所熟悉,若有4K需求同樣可以在此更改。
步驟3.接著在左邊的專案檔案空白處,按下滑鼠右鍵並選擇「匯入檔案」,將電腦中的素材導入到 OpenShot 當中。
步驟4.將匯入專案檔案視窗內的素材,用滑鼠選擇並拖曳後,往下拉到時間軸中的任意影音軌並放開,接著就可以開始處理素材。
步驟5.在預設狀況下,影片的聲音波形不會自動顯示,所以筆者建議於影音軌上的素材按滑鼠右鍵後,接著選擇「分離音訊」來將聲音分開處理。
步驟6.如果覺得 OpenShot 預設的影音軌數量太多,請在該軌道的黑色區塊按滑鼠右鍵,並選擇「移除影音軌」;插入空白影音軌的操作方式也類似。
步驟7.將滑鼠移動到影音軌上素材的邊緣,可以任意調整時間長度;被選取的素材周遭會出現紅框。
步驟8.將時間進度軸移到想要的地方,接著按一下素材成功選取後,點滑鼠右鍵找到「分割」即可剪開片段,並能選擇保留進度軸哪一側的素材。
步驟9.按下時間軸上方的加號與減號,即可放大時間軸,針對素材進行更細緻的長度調整,也能藉此避免不同軌道素材間沒有對齊的狀況。
步驟10.在素材上按下滑鼠右鍵,找到「配置」即可改變素材於影片畫面中的佈局位置;若要更細緻的調整選項則建議至「屬性」選單中尋找。
步驟11.同樣在素材的右鍵選單中,「旋轉」能夠直接改變影片的方式,例如要製作手機螢幕適用的內容時,此功能就十分好用。

為影片加上字幕、過場特效與匯出
除了基本的剪輯跟佈局調整外,OpenShot 在各種特效的後製效果處理上,也有著一定實力。透過內建的字幕工具,創作者已經可以套用許多美觀的模板,藉此打造開場標題、插入文字等等,若再安裝 Inkscape 與 Blender 兩套免費的開源工具,則能創作出更豐富、更具調整彈性的特效。若創作者有片段間過場切換需求,OpenShot 則擁有基本的淡出、淡入、漸變,以及更華麗的波紋、抹除之類任君挑選。最後在匯出影片功能中,近期 OpenShot 也終於納入了實驗性的硬體加速支援,理論上能夠有效提升算繪速度,降低電腦 CPU 的壓力。
步驟1.首先在導航列找到「標題/字幕」並點開選單,若沒有安裝 Blender,就只能使用第一個選項的基本工具。
步驟2.OpenShot 準備了許多簡單的模板供創作者快速套用,挑選好之後於右邊窗格中,設定檔案名稱與編輯內容文字。
步驟3.往下拉找到更改字型、文字與背景顏色的相關選項,若要使用進階編輯請先安裝 Inkscape。按「儲存」後會轉存成 SVG 檔並匯入素材庫。
步驟4.從專案檔案素材庫中,拖曳剛剛轉存好的 SVG 圖片,直接放進時間軸中的任意影片軌即可。注意上層影片軌的素材畫面會蓋過下層。
步驟5.若要再度編輯標題/字幕檔,直接在專案檔案視窗中,對著素材按滑鼠右鍵,就能夠找到修改選項。
步驟6.在 OpenShot 中,每一段素材都可以快速套用淡出、淡入這兩種基本特效,在滑鼠右鍵的選單內就能看見。
步驟7.將同一影音軌上,拖曳兩段素材後互相重疊,OpenShot 會自動在中間生成漸變過場特效,若不需要則可按右鍵刪除。
步驟8.在專案檔案視窗旁的「轉場」分頁中,選擇任何一種效果後,拖曳覆蓋到素材上就能進行套用,時間長度也可以自由調整。
步驟9.在轉場分頁旁則是「特效」分頁,能針對素材套用各種有趣的效果,同樣是透過選取、拖曳的動作,應用到影音軌的素材上。
步驟10.被套用效果的素材,在軌道上會標記著小小的圓形圖示,對它按滑鼠滑鼠右鍵開啟「屬性」視窗,進一步用數值調整特效的表現風格。
步驟11.在上方找到紅色圓點圖示,按下去就會開啟轉存設定畫面。填寫檔案名稱,選擇「儲存路徑」、「組合」與「目標」,最後按下「匯出影片」即可。
本文同步刊載於PC home雜誌
歡迎加入PC home雜誌粉絲團!

請注意!留言要自負法律責任,相關案例層出不窮,請慎重發文!