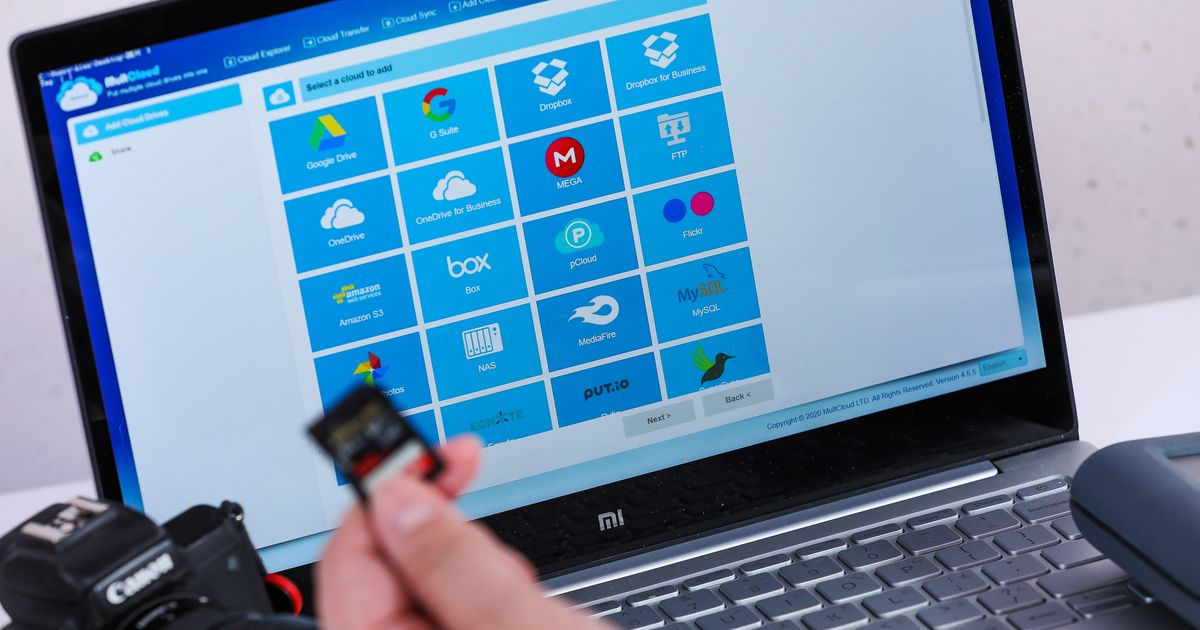
面對 Google 相簿取消無限制容量免費上傳政策,如果消費者還是很想要在不花錢的狀況下,持續使用雲端儲存照片或檔案,那麼還有一個特別的思路能夠選擇,那就是將多個雲端硬碟組合起來,打造出一個分散但擁有極大容量的儲存空間。
但是,同時使用多個雲端服務最大的缺點,就是消費者必須分別操作,並且至各平台的網頁介面進行管理,這在複製、同步和互相傳輸資料上十分不便。對此,筆者將會介紹4種不同的免費解決方案,從網頁版到桌面程式皆有,讓讀者能依自身需求進行選擇,若還有不足之處甚至可以考慮付費使用。
只不過,無論採用哪一套管理軟體或服務,使用者都必須要主動給予雲端空間,完整操作和讀寫資料的相關權限,若消費者對雲端所儲存的資料隱私特別在意,那麼最佳方法仍然到各自的平台上手動處理。
申請MultCloud帳號與取得雲端權限
若要在單一平台管理所有知名雲端空間,首先推薦的服務即是 MultCloud,不但具備免費方案,甚至還有全中文介面,讓使用者輕鬆上手無難度。雖然擁有許多優點,但是在不花錢的前提下,MultCloud 僅給予免費會員每個月30GB的傳輸流量,對於檔案、照片比較多的使用者來說,跨服務搬移資料可能就得花上一些時間。所有綁定至 MultCloud 的雲端空間都必須進行授權,並給予此服務讀取、修改檔案的完整權限。
MultCloud
網址:https://www.multcloud.com/tw/
網站語言:中文
使用限制:免費方案每月可用流量30GB
步驟1.來到 MultCloud 官方網站後,點選「立即註冊」並申請免費帳號;MultCloud 還有免註冊體驗功能。
步驟2.收取認證信並登入後,在主畫面上方找到「雲碟管理器」,接著按「加入雲碟」。
步驟3.選擇想要透過 MultCloud 進行管理的雲端服務,當右上角顯示打勾後,點下方的「下一步」。
步驟4.使用者能夠為綁定的雲端硬碟另外命名以方便分類,按下藍色的按鈕後即會跳轉網頁,開始授權程序。
步驟5.各個雲端硬碟的授權方式大同小異,登入對應服務的帳號後,確認所需權限即可;想綁幾個雲端空間就重複進行幾次流程。

透過MultCloud統合管理多服務平台雲端資
當使用者把雲端硬碟服務全部綁定到 MultCloud 進行管理後,接著就能利用單一網頁平台,自由上傳、下載、修改每個雲端硬碟中的資料,這就等於擁有了分散儲存但超大容量的雲端空間。此外,MultCloud 允許使用者自由搬移、同步各個服務間的檔案或照片,從單一文件傳輸到雙向完全同步,全都能簡單設定。特別值得提醒,僅有於跨雲碟傳輸的狀況下,才會消費免費流量額度,若單純操作上傳、下載等管理任務,則不會有任何影響。
步驟1.完成授權與綁定程序後,在 MultCloud 的「雲碟管理器」分頁中,就能看見每個空間的容量使用狀況。
步驟2.於左邊選單中按下對應的雲端空間,就能直接瀏覽該服務中所保存的檔案和資料夾。
步驟3.按下滑鼠右鍵,使用者就能夠對綁定雲端空間的檔案,直接進行上傳、下載、刪除等等工作,或者把檔案複製到其他綁定的雲端服務。
步驟4.以上傳為例,直接拖動或開啟電腦中的檔案、資料夾,就能夠保存資料到所選的雲端硬碟,不必跳轉至該服務的對應網頁。
步驟5.點選上方的「跨雲碟傳輸」後,首先於「往」區塊選擇來源端的雲端服務,選定資料夾並按下「確定」。
步驟6.接著點一下「到」區塊,選擇接收端的雲端硬碟服務,按下確定後再點選「立即傳輸」。
步驟7.點選上方使用者名稱旁的方塊圖示,就能看見工作任務的進度或者取消傳輸,注意免費使用者每月僅有30GB流量。
步驟8.若要完整同步兩個雲端硬碟的所有資料,並非僅傳送單一資料夾,請選擇上方的「雲端硬碟同步」,並選定來源端與接收端。
步驟9.MultCloud 使用者能夠選擇「單向同步」或「雙向同步」兩個雲端硬碟,設定完成後按「立即同步」即會啟動任務。
步驟10.點擊左下角的「選項」後,MultCloud 會對同步機制有著更加詳細的解釋,付費會員則擁有更多同步方式能選。
步驟11.若有讓系統自動排程同步雲端硬碟的需求,請點選左下角的「計畫」,MultCloud 提供了多種時間選項,方便使用者自由設定。

連接 Otixo 快速分享多雲端服務檔案
在過去 Otixo 是一套類似 MultCloud 的雲端檔案整合管理工具,但隨著服務轉型,現在的 Otixo 則偏向團隊協作和其他延伸功能,不過招牌的多雲端資料分享仍然保留。只要註冊 Otixo 帳號,即便是免費使用者也能直接得到25GB雲端空間,再透過與第三方平台連接,團隊成員就能於頻道(Channel)上快速分享檔案。以使用情境來說,筆者會比較推薦 Otixo 給學生族、小團隊、家庭或好友之間使用,比起其他的同類服務來說,Otixo 擁有更好的彈性和管理能力。
Otixo
網址:https://otixo.com/
網站語言:英文
使用限制:免費方案最多可連接10個雲端空間
步驟1.來到 Otixo 首頁後,點選「Get Started fo Free」申請帳號,收取認證信並輸入驗證碼後,選擇免費方案即可開始使用。
步驟2.Otixo 服務的主要概念為團隊成員協作,所以一開始必須創建共同空間並且命名。
步驟3.若想要一同分享雲端檔案的使用者,已經註冊了 Otixo 帳號,可以在此步驟直接將協作成員加入,否則點選「Skip」亦可。
步驟4.未來想要追加一同分享雲端資料的朋友或同事,可以在 Otixo 畫面右邊欄點選「Members」,輸入對方電子郵件位置後加入成員。
步驟5.要管理 Otixo 本身的雲端空間,以及連接其他平台的雲端服務,點一下位於左下角的「Your Files」。
步驟6.每個 Otixo 帳號即帶有25GB容量,使用者能夠自由上載、下載電腦中的檔案。
步驟7.點選「Add Cloud Drive」後,從清單中選擇想要連接的第三方雲端服務平台。
步驟8.接著為要連接的平台進行命名、登入與給予授權,然後就能於左邊的欄位中,看見已經加入的雲端服務。
步驟9.使用者無法透過 Otixo 直接上傳檔案到第三方雲端空間,所以可以選擇「View in…」跳轉到對應網頁進行操作。
步驟10.若點選步驟9選單的「Transfer to Otixo Drive」,則能將第三方雲端空間中的檔案,保存到 Otixo 帳號的雲端容量中。
步驟11.若點選步驟9選單的「Share」,則能將各平台雲端空間所保存的檔案,直接分享到協作空間的聊天頻道畫面,分享給成員下載。

利用RaiDrive把雲端空間當成普通硬碟高效管理
除了透過網頁瀏覽器管理雲端空間外,若能在電腦上透過傳統方式,將各平台的雲端硬碟掛載成類似 HDD 或 SSD 一樣,讓使用者直接到檔案總管進行處理,那豈不是更加方便嗎?想要滿足這個需求,不妨參考看看 RaiDrive 這套實用軟體。當透過 RaiDrive 連接雲端服務後,大部分的雲端硬碟都能像本機硬碟般輕鬆操作,無論複製、刪除等等任務都沒問題。只不過,免費版本 RaiDrive 於部分服務無法上傳資料,也就是屬於唯獨狀態禁止上傳,稍嫌可惜。
RaiDrive
官方網站:https://www.raidrive.com/
介面語言:中文
使用限制:免費版部分雲端空僅供下載、無法上載
步驟1.來到 RaiDrive 官方網站後,找到「Download」選擇任一來源進行下載,並將安裝程式到電腦上,過程中可能會需要使用者授權。
步驟2.若安裝好 RaiDrive 並開啟主畫面後為英文,則首先點選上方的「Settings」進行設定。
步驟3.於「Language」選單中找到「中文(繁體)」,選擇後不須重開,程式介面就會切換成中文了。
步驟4.回到 RaiDrive 主畫面,點選上方的「加入」來連接雲端硬碟,接著在「儲存空間」區塊選擇要新增的服務。
步驟5.再來選擇雲端空間要使用的磁碟機代號,除不能與現有硬碟代號重複外,預設將自英文字母倒數最後一個符號開始選擇。
步驟6.在磁碟機符號後方的文字輸入框,使用者可以自訂雲端空間在檔案總管中要顯示的名稱,帶有中文也能正常運作。
步驟7.下方的核選方塊中,使用者可以自行選擇,是否要讓 RaiDrive 啟動後自動連線到雲端空間,以及是否允許將資料寫入雲端硬碟(勾選唯獨)。
步驟8.以 Google 雲端硬碟來說,RaiDrive 允許讓使用者選擇,掛載磁碟機時要指定到哪個位置,通常狀況下不需更改,最後按下「確定」後即可
步驟9.接著 RaiDrive 會跳出網頁畫面,要求使用者於雲端服務進行授權,登入並給予權限後,看見如圖畫面即代表連線成功。
步驟10.開啟檔案總管後,於「網路位置」區塊即會看見透過 RaiDrive 連線的雲端服務,依照傳統方式就能在電腦上輕鬆管理雲端硬碟中的檔案。
步驟11.若要更改相關設定,回到 RaiDrive 主畫面並按方塊圖示即中止連線,再點齒輪圖示接著更改;垃圾桶圖示則能刪除已經連線的服務。

經由Air Explorer跨雲端空間同步與搜尋檔案
前面介紹過的 MultCloud 為網頁式的雲端空間管理工具,雖然方便但對免費使用者所設下的限制也比較多。若有更加進階的需求,也不想申請新帳號,那麼必須安裝到電腦上的 Air Explorer 就值得一用。Air Explorer 有著非常詳細的排程設定,只要程式保持啟動即可自動同步雲端空間,就連同步方式也有各種選項,即便是免費版本也能選擇和自訂。此外,Air Explorer 支援跨服務檔案搜尋,對於喜歡將資料分散儲存於雲端平台的使用者來說,可謂最實用的功能。
Air Explorer空雲瀏覽器
官方網站:https://www.airexplorer.net/zh-cn/
介面語言:中文
使用限制:免費版每個雲端服務僅能登入一個帳號
步驟1.下載並安裝好 Air Explorer 後,首先點選上方的「帳號」來連接雲端服務。
步驟2.跳出如圖片視窗時,請選擇對應的雲端平台,接著 Air Explorer 會開啟網頁瀏覽器,請登入帳號並給予讀取權限。
步驟3.完成授權工作後,若要再登入其他雲端平台,按一下「新增」並重複同樣動作後即可。
步驟4.分別在左、右分割畫面開啟兩個雲端服務,選擇檔案後按一下中間的箭頭圖示,即可將檔案於兩個平台間進行複製,下方則會出現作業進度。
步驟5.若要對雲端上的資料進行更多操作,直接對檔案或資料夾按滑鼠右鍵,即可複製、重新命名或刪除文件。
步驟6.點選上方的「排程器」,設定好來源與目的地,就能夠在兩個雲端平台間,全自動「複製」或「同步」指定資料夾位置的檔案。
步驟7.點一下排程區域右邊的「編輯」,就可以設定工作任務的觸發頻率。完成後,當 Air Explorer 在電腦上啟動時,就會全自動處理指定的操作。
步驟8.要手動同步兩個雲端服務內的檔案也非常簡單,於左右視窗開啟想要同步的來源、接收端後,點選上方的「同步」和「目前資料夾」。
步驟9.接下來選擇要進行同步的方式,例如鏡像、更新或雙向等等,每一種方式的差異說明會透過文字顯示於右邊。
步驟10.確定同步方式後,首先按「比較」確認兩個平台各自要被處理的檔案,接著按「開始」就會進行同步作業。
步驟11.Air Explorer 還有一項十分方便的功能,那就是同時搜尋所有已連接的雲端硬碟內的檔案,點選「搜尋」並輸入關鍵字後即可使用。

本文同步刊載於PC home雜誌
歡迎加入PC home雜誌粉絲團!

請注意!留言要自負法律責任,相關案例層出不窮,請慎重發文!