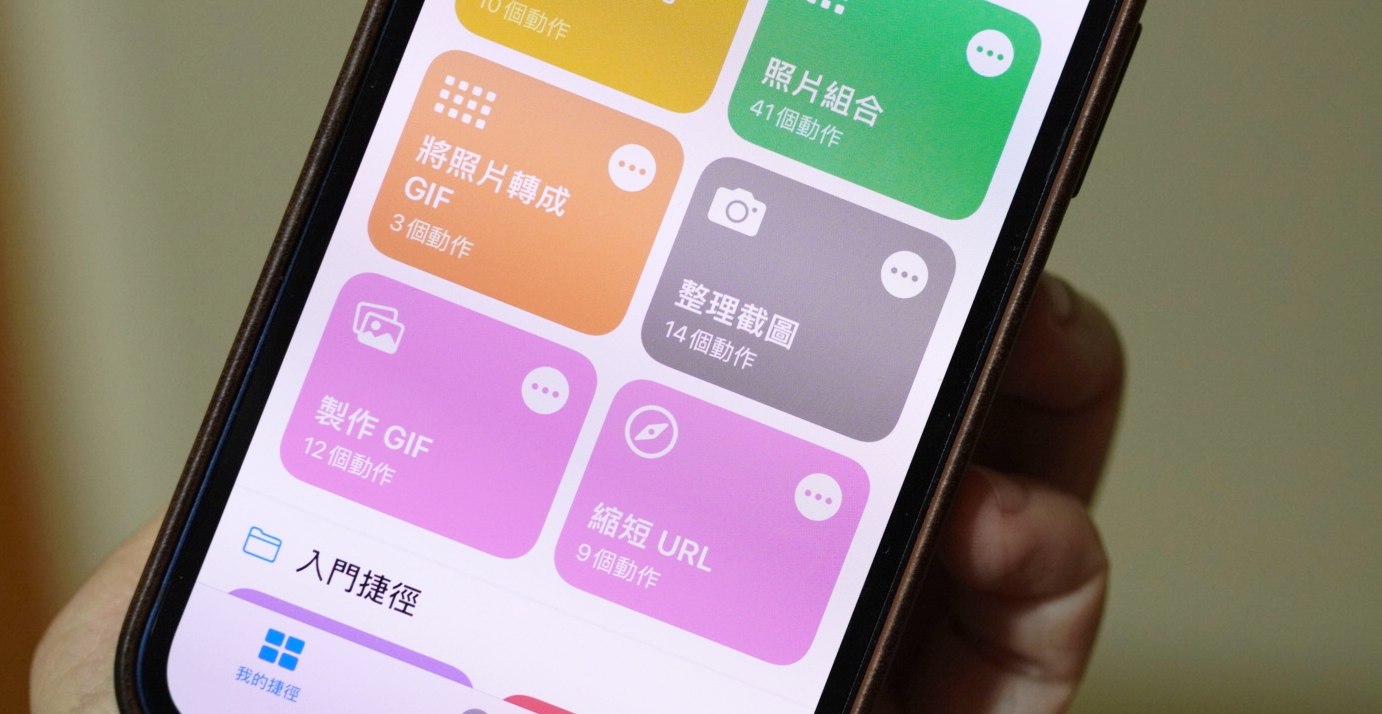
蘋果設計的捷徑資料庫中提供多項影像處理相關的捷徑,讓使用者不用額外下載 app 就可以完成基本的影像編輯,例如將影片或圖片轉成 GIF、照片拼貼、以及整理截圖等。
1. 將影片轉成 GIF
過往想要把影片變成 GIF 得要將影片上傳到特定的 app 或網站,透過該服務轉成 GIF 檔案再重新下載下來,不過要將影片上傳到第三方網站總會讓人覺得有些資安風險,因此善用捷徑資料庫中的「製作 GIF」功能就能輕鬆將影片轉為 GIF,並自動儲存在媒體資料庫中囉!
STEP 1:在捷徑資料庫中搜尋「製作 GIF」並點選「加入捷徑」。

STEP 2:初次使用時需允許製作 GIF 取用你的照片。

STEP 3:選取想要轉換成 GIF 的影片。

STEP 4:影片轉成 GIF 之後就會自動儲存在媒體資料庫中,方便使用者分享給親朋好友或是社群平台。

依照影片長短不同分享出來的 GIF 檔案大小也會不同,要說比較可惜的就是這項功能無法選擇轉成的 GIF 解析度,不過至少是一項簡單易用的 GIF 工具。
2. 將照片轉為 GIF
除了將影片轉為 GIF 之外,捷徑資料庫中也提供把照片轉為 GIF 的捷徑,一鍵就可以快速將照片轉為 GIF,此項功能目前沒有限定一次能將多少照片轉為 GIF,除了靜態照片之外,也可以將原況照片(Live Photo)轉為 GIF,對於想要讓靜態照片動起來的使用者來說,是項實用的捷徑。
STEP 1:在捷徑資料庫中將「將照片轉成 GIF」捷徑加入到「我的捷徑」裡。

STEP 2:在捷徑腳本中可選擇 GIF 的照片來源,例如只存取靜態影像、原況照片、或是連影片也能存取,此外也可以設定每張照片顯示的秒數,以及 GIF 檔案是否永遠循環等細節。

STEP 3:選取要轉為 GIF 的照片。

STEP 4:GIF 輸出完成後可以直接分享給親友,或是儲存在相片庫中保留。

3. iPhone 內建的照片組合功能
在捷徑資料庫中,蘋果設計了照片組合功能可以幫助使用者快速拼接圖片,目前這項照片組合功能沒有限制拼接的照片數量,不過比較可惜的是它只會將照片以橫式的方法拼接,因此如果要拚成方形或是長條的圖片,照片組合功能就沒那麼實用。
STEP 1:在捷徑資料庫中將「照片組合」捷徑加入到「我的捷徑」裡。

STEP 2:在捷徑動作中可調整要選取靜態照片、原況照片、影片,建議在這裡修改為只選擇照片就好,原因在於原況照片和影片只會選擇其中一個畫面做成照片拼貼,手機自動選擇的畫面不一定會使用者想用的,因此選擇靜態照片就不會有這個問題。

STEP 3:選擇欲組合的照片拼圖。

STEP 4:捷徑會自動將每張照片變成方形,並將照片橫式拼接,這樣拼接方法比較適合用在比較,或是想要將照片變成一張橫式的長截圖時使用。

4. 整理截圖
應該有人和筆者一樣,在安排旅遊行程時會將查好的交通方式截圖下來保存,或是平常在瀏覽網頁時,看到想和朋友分享的內容或是想買的東西也會先截圖下來保留,時間一久,手機裡面可能會累積了上千張截圖,有些可能已經過了時效性、有些可能用不到只是佔了儲存空間。
如果想要快速整理用不到的截圖的話,可以使用捷徑中的整理截圖功能,快速挑選出截圖檔案,可以選擇將截圖壓縮保存,或是刪除截圖來空出更多手機空間。
STEP 1:在捷徑資料庫中搜尋「整理截圖」,並啟用此項功能。

STEP 2:啟用整理截圖之後,手機會自動整理出所有的截圖檔案,接著點選要刪除或是要保存的截圖內容。

STEP 3:若選擇「是」儲存截圖,手機會自動將選擇的截圖壓縮成 Zip 檔,方便使用者用更小的儲存空間來保存截圖,若選擇「否」,就會詢問使用者是否要刪除截圖。

STEP 4:刪除的截圖會先在相簿中的「最近刪除」資料夾中保留 30 天,當然也可以到「最近刪除」資料夾中爽快的刪除所有截圖。


請注意!留言要自負法律責任,相關案例層出不窮,請慎重發文!