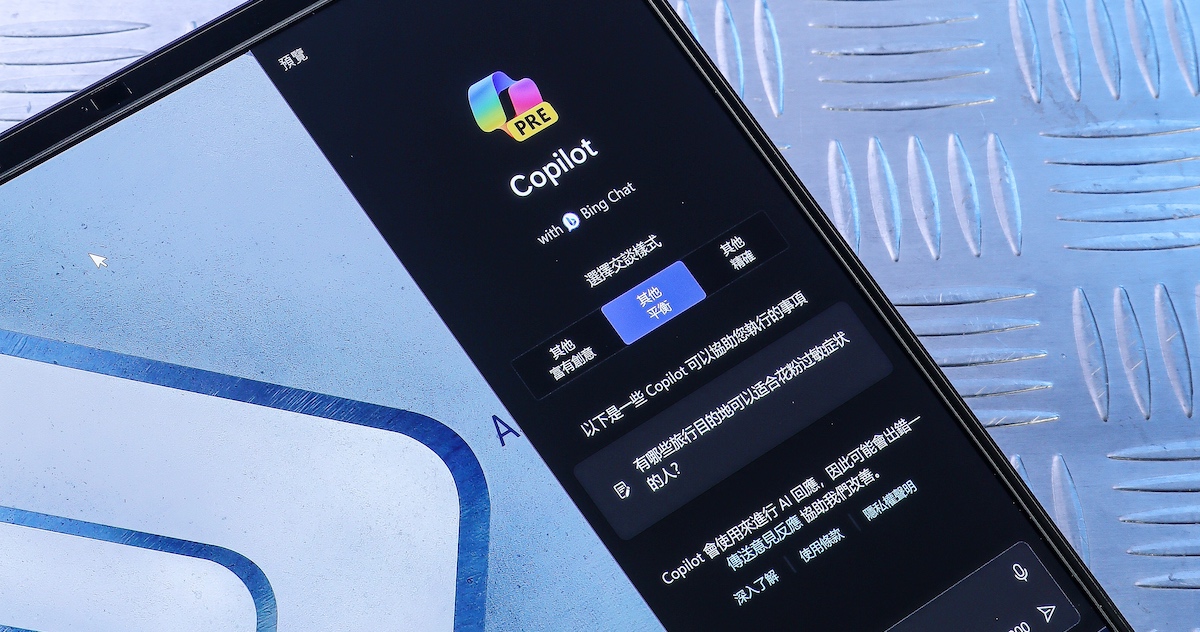
隨著 Windows 11 正式上市屆滿兩年, 微軟也在近期釋出 Windows 11 Moment 4 功能更新,繼續為 Windows 11 作業系統增添新功能。相較於前一次的 Windows 11 Moment 2,這次的 Windows 11 Moment 4 功能更新對於一般使用者更加有感。
Windows 11 Moment 4 功能更新不僅迎回了許多使用者心心盼盼,可以大幅提升操作體驗的「工作列永不合併」選項,甚至連微軟一度放棄的「系統匣秒數顯示」功能,也在這一次的更新中同步回歸。
文章目錄
除了迎回舊功能,Windows 11 Moment 4 更是一次強調「AI」的重大里程碑更新,包含 Windows Copilot 智慧助理、Clipchamp 自動影片剪輯、相片 App 內建背景模糊、剪取工具支援文字自動辨識等等,大量 AI 應用不但正在陸續導入 Windows 11,更開始顛覆了傳統 Windows 系統的操作體驗。
如何取得 Windows 11 Moment 4 功能更新?
這次的 Windows 11 Moment 4 功能更新,並沒有隨附於 Windows 11 23H2 年度版本升級一同登場,微軟反而選擇了「搶先」的方式,將 Windows 11 Moment 4 的重點功能,包裹於例行性的 KB5030310 更新包之中釋出,隨後微軟為了修復部分 Bug,再以 KB5031354 更新包進行取代,因此只要電腦曾經安裝過此二者更新中的任何一個,即算是獲得了 Windows 11 Moment 4 功能更新。至於真正的年度更新 Windows 11 23H2 版本升級,官方預定於 11 月正式上線,不過重點功能方面將不會有太大變化。
步驟 1:想要取得完整的 Windows 11 Moment 4 功能更新,必須分別更新Windows 系統和 Microsoft Store 中的各個內建 App。

步驟 2:首先在 Windows 系統更新方面,點擊「設定」後於左邊欄找到「Windows Update」,再按下「檢查更新」。

步驟 3:只要安裝 KB5030310 或 KB5031354 兩個更新包的其中之一,系統即算是擁有了 Windows 11 Moment 4 功能更新。

步驟 4:至於系統內建的 App 更新方面,開啟 Microsoft Store 後,點選左下角的「媒體櫃」圖示。

步驟 5:畫面切換後按一下右上角的「取得更新」,等待 App 升級完成後,理論上即完成 Windows 11 Moment 4 功能更新的完整安裝。

透過 ViVeTool 解放 Windows 11 新功能
部分使用者可能會發現,即使透過 Windows Update 安裝了 KB5030310 或KB5031354 更新包,同時也確認過 Microsoft Store 中的 App 全都處於最新狀態,但仍無法使用 Windows 11 Moment 4 的許多重點功能,例如最大亮點的 Windows Copilot 智慧助理。造成這項問題的根本原因,在於微軟雖然讓使用者成功安裝了更新包,但出於內部考量所以將相關選項刻意隱藏,因此我們必須藉由一些手段進行開啟,主動解鎖這些被封印的功能,而 ViVeTool 就是款簡單的小工具,可以讓使用者搶先一步,啟用微軟已經釋出卻未開放的新特色。
ViVeTool 下載頁面:https://tinyurl.com/5efr7cuy
步驟 1:首先來到 ViVeTool 的 GitHub 頁面,下載最新版本的工具程式。

步驟 2:將下載回來的檔案進行解壓縮,接著在解壓縮出來的資料夾上按滑鼠右鍵,點擊「複製路徑」。

步驟 3:再來按下「Windows+R」熱鍵呼叫「執行」視窗」,輸入「cmd」並點擊「確定」。

步驟 4:開啟命令提示字元後,輸入「cd」並空一格,然後按滑鼠右鍵,貼上方才複製的資料夾路徑,接著按下 Enter 鍵。

步驟 5:再來輸入「vivetool /enable /id:44774629,44776738,44850061,42105254,41655236」,按下 Enter 鍵並重新啟動電腦即可。

14 個 Windows 11 Moment 4 重點特色
雖然 Windows 11 Moment 4 功能更新搶先於 Windows 11 23H2 版本升級前推出,但是這並不代表它所包含的功能有所折扣,單純就豐富度而言,這次的更新比起 Windows 11 Moment 2 可謂有過之而無不及。筆者認為,Windows 11 Moment 4 功能更新不但具備著相當高的實用性,更是象徵 Windows 開始邁向整合 AI 技術的新未來,雖然還有許多地方仍不夠成熟,但確實帶有顯著的突破和創新。
更新 1:全新的設定首頁
為了更方便使用者存取電腦的相關設定,微軟在 Windows 11 Moment 4 功能更新中,打造了全新的「設定」App 首頁畫面,方便使用者快速總覽關於電腦的各種資訊,同時也能直接調整系統設定,例如個人化佈景主題、開關藍牙功能等等。較為可惜之處,在於這些設定的類型與選項,無法進行客製化。
步驟 1:只要開啟「設定」App 就能看見全新的「首頁」畫面,並且列於左邊欄的第一個選項,部分重點系統設定將直接顯示於此。

步驟 2:除了提供裝置相關資訊之外,部分個人化功能也可以在首頁進行調整,例如色彩模式、佈景主題和藍牙連線等等。

更新 2:管理 Passkeys 通行密鑰
為了減少密碼外洩遭到他人盜用的風險,由 FIDO 聯盟所提出的「Passkeys」通行密鑰技術,不僅可以取代記憶性的密碼,甚至比起傳統的兩步驟驗證來得更方便,逐步讓所有網路服務邁向「無密碼登入」的最終目標。自本次功能更新開始,使用者將可以在「設定」App 中,管理所有儲存於系統中的 Passkeys。
步驟 1:開啟「設定」App 後,找到左邊欄的「帳戶」,接著就能於右邊發現「金鑰設定」的選項。

步驟 2:此處會顯示電腦上所儲存的全部 Passkeys 通行密鑰,以及其對應登入的網路服務或網站,方便進行刪除、修改等等管理功能。

更新 3:Windows Copilot 智慧 AI 助理
這次 Windows 11 Moment 4 功能更新的最大亮點,莫過於導入了 Windows Copilot 智慧 AI 助理,讓使用者可以透過更加簡單、口語化的指令,調用 Windows 系統的各種功能,甚至於經由網際網路查找資料、辨識圖片。雖然說是 AI 助理,但是目前的 Windows Copilot 於功能面上仍十分陽春,而且跟微軟 Bing Chat 網頁搜尋之間的差異不大,比較像是在原有的 Windows 環境中,切割出一個獨立的搜尋區域,但是讓 AI 擁有存取部分裝置設定的權限。此外,若要發揮 Windows Copilot 的最佳效果,建議將常用瀏覽器設為 Microsoft Edge。
步驟 1:要開啟 Windows Copilot,可以點擊工作列上的圖示,或者按下「Windows+C」熱鍵進行呼叫。

步驟 2:Windows Copilot 預設會出現在整個畫面的最右邊,介面十分類似 Bing Chat 的搜尋畫面,而兩者間的功能差異確實也不大。

步驟 3:開啟 Windows Copilot 後,建議先點選右上角的「⋯」圖示,進入「設定」畫面。

步驟 4:這裡將「使用 Microsoft Edge 內容」的開關啟用,如此一來 Windows Copilot 就可以讀取 Microsoft Edge 瀏覽器的分頁內容和相關設定。

步驟 5:以下示範 Windows Copilot 的部分功能。首先是啟動電腦上的應用程式,例如輸入「開啟小算盤」並送出,即會詢問是否要開啟。

步驟 6:若按下「是」則小算盤將會被直接開啟,不過根據實測,並非所有軟體或系統設定皆能被 Windows Copilot 進行呼叫。

步驟 7:除了開啟程式外,當透過 Microsoft Edge 瀏覽網頁時,可以隨時呼叫Windows Copilot,要求 AI 整理網頁文章的內容大綱、重點等等。

步驟 8:Windows Copilot 也整合了 Bing 影像建立工具, 即 DALL•E 3 的 AI繪圖功能,輸入關鍵字即可生成圖片, 例如「狗狗追著球」。

步驟 9:點擊生成的圖片,預設將開啟 Microsoft Edge 並跳轉到 Bing 影像建立工具,方便進一步儲存尺寸更大的檔案。

步驟 10:不僅可以生成 AI 繪圖作品,使用者也可以將電腦中現有的圖片,直接拖入 Windows Copilot 進行辨識。

步驟 11:上傳圖片後對 AI 提出問題,例如「這是什麼品種的狗?」接著Windows Copilot 就會顯示可能的答案。

更新 4:系統匣時鐘秒數
為了得到更加精確的時間,方便網路搶票或進行計時,在過去很多使用者都會習慣開啟 Windows 系統匣中,在時鐘區域顯示秒數的功能,但是在 Windows 10 之後,微軟就把這個功能進行隱藏,到了 Windows 11 甚至直接移除,讓許多人相當不滿。然而在 Windows 11 Moment 4 功能更新中,微軟終於把這個功能加了回來,但是強調顯示秒數將讓電腦變得更耗電,因此是否要改為啟用,得由使用者自行斟酌。
步驟 1:開啟「設定」App,接著於左邊欄找到「個人化」,然後於「工作列」的「工作列行為」清單中,打勾「在系統匣時鐘中顯示秒」。

步驟 2:接著就能看見右下角的時鐘區域出現秒數,微軟指出此功能會增加電腦的耗電量,但實際會有多大差異仍不得而知。

更新 5:工作列圖示永不合併
除了讓系統匣時鐘顯示秒數外,另一個許多人期盼回歸的功能,即「工作列圖示永不合併」也終於在 Windows 11 Moment 4 功能更新中,重新加入系統設定。在過去,所有軟體於 Windows 11 上開啟後,皆只會以圖示方式顯示於工作列上,若是多開單一應用程式更會強制合併,但是這對於多工使用者非常不方便,他們仍想擁有具備獨立名稱標籤,並且依視窗各別分開的工作列按鈕,提高切換視窗時的辨識度和速度。
步驟 1:開啟「設定」App,接著於左邊欄找到「個人化」,然後在「工作列」的「工作列行為」清單中,即可發現調整工作列按鈕是否合併的選項。

步驟 2:若調整為「永不」則單一應用程式所開啟的多個視窗,將會被各別顯示,並且加上視窗標題的文字標籤。

更新 6:檔案總管圖庫
使用過 macOS 的消費者,一定對「照片」App 的圖庫管理功能印象深刻,同時這也是 Windows 系統長期以來的罩門,甚至連一個美觀、易用的照片預覽程式都沒有。然而在 Windows 11 Moment 4 功能更新中,微軟終於在檔案總管中新增了「圖庫」分頁,讓電腦上的所有照片都可以集中管理,並且透過漂亮的格狀佈局進行呈現。全新的圖庫功能擁有極大彈性,使用者可以自行加入、移除想要檢視圖片的資料夾,不必再仰賴第三方 App 統整電腦上的照片。
步驟 1:開啟檔案總管後,於左上角即可找到「圖庫」分頁,預設除了會納入「照片」資料夾中的圖片外,也可以按一下「新增資料夾」進行調整。

步驟 2:按下「新增資料夾」後,接著點選「新增」,指定電腦上存有照片的位置,最後點擊「確定」。

步驟 3:所有被加入的資料夾,其中所包含的圖片、照片,只要格式支援,皆可以於圖庫中統一管理,同時也會以更美觀的格狀佈局進行顯示。

步驟 4:圖庫中照片縮圖的大小,與其他透過檔案總管開啟的資料夾一樣,皆可以進行尺寸上的調整。

步驟 5:點選「集合」可以單獨切換為僅顯示單一資料夾中所包含的圖片,也可以按下「管理集合」新增或移除資料夾。

更新 7:更多壓縮檔格式支援
除了加入圖庫功能外,檔案總管在本次的 Windows 11 Moment 4 更新中,還默默新增了對 RAR、7-Zip 等等,主流壓縮檔案格式的支援,不再僅限於過去已經支援的 Zip 檔案。藉由導入開源的 Libarchive 專案,Windows 11 將可以直接解壓縮多種壓縮檔格式,包含:.7z、.rar、.gz、.tar、.bz2 和 .tgz 等等,甚至於透過檔案總管進行內容預覽,因此使用者未來將不需再額外安裝如 WinRAR、7-Zip 之類的第三方軟體。
步驟 1:面對 .rar、.7z 這類的壓縮檔,Windows 11 Moment 4 功能更新後,將可以直接進行解壓縮,縮圖也會被系統正確識別。

步驟 2:若在開啟壓縮檔時選擇「檔案總管」,則可以在進行解壓縮之前,以開啟資料夾的方式,先行預覽壓縮檔的內容,十分方便。

更新 8:音效輸出面板更新
雖然說 Windows 11 Moment 4 功能更新的各項改變都非常有亮點,但有一些小小且不起眼的進步,卻能夠大幅提升使用者的系統操作體驗,例如此處所介紹的「音效輸出面板更新」即是一例。過去,微軟已經針對 Windows 11 的音效輸出快捷面板,在功能上陸續做出幾次調整,然而這次的改版則進一步整合空間音效、應用程式音量管理等等,換上更具備一體感的全新設計,讓使用者不必在許多選項、視窗中切來切去,即可快捷管理聲音相關功能,尤其對於經常切換音訊輸出裝置的使用者來說更加方便。
步驟 1:舊版的音效輸出面板非常陽春,最多只能快速切換音訊輸出裝置,其他功能必須點擊「更多音量設定」才可以進行調整。

步驟 2:全新設計的音效輸出面板,最上方仍維持音訊輸出裝置的切換,下方則納入空間音效設定、應用程式音量調整,實用性大幅提升。

更新 9:新版 Outlook 郵件程式
微軟日前向外界預告,原先 Windows 11 所內建的「郵件」App,將會由全新開發的「Outlook」進行取代,雖然這個做法引起了外界不小的爭議,但我們確實在 Windows 11 Moment 4 功能更新中,發現了這個新版的郵件程式。根據微軟說法,新版 Outlook 將整合原有的「郵件」、「行事曆」兩套 App 及「聯絡人」功能,打造單一解決方案,原先的「郵件」App 將在年底停止使用。
步驟 1:安裝功能更新後,即可看見新版的 Outlook 應用程式,名稱與圖示上皆有個「new」,藉此與 Office 版本進行區別。

步驟 2:新版 Outlook 應用程式奠基於網頁版 Outlook,因此功能上較為精簡,兩者間的設定將會同步,操作邏輯也幾乎相同。

更新 10:獨立 Windows 備份 App
自從上一次的功能更新開始,微軟就想讓使用者將「備份」這項任務,交給自家的 OneDrive 雲端服務,因此也偷偷的將相關選項隱藏在 Windows 11 之中,但外界的反應似乎不是很好,有些人覺得不好用,但更多人則是根本不知道系統內建了這項功能。為了更加快速、直觀的管理位於雲端的系統備份,微軟決定推出獨立的 Windows 備份 App,僅需一鍵即可備份系統設定、指定資料夾與支援的 App,操作邏輯變得更為簡單易懂,雖然仍無法像蘋果生態系裝置一樣達到完美備份,但有興趣的使用者不妨嘗試看看。
步驟 1:系統更新後,在開始功能表的「所有應用程式」中,即可發現獨立的「Windows 備份」App,點一下「備份」即可將多項系統資料儲存到雲端。

步驟 2:允許備份的項目包含指定資料夾、透過 Microsoft Store 下載的 App、裝置儲存的密碼和多項 Windows 設定, 左下角會顯示預估占用的 OneDrive 容量。

更新 11:相片背景模糊功能
Windows 11 Moment 4 功能更新強調導入各種 AI 輔助特色,其中之一則體現在內建的「相片」App 上,除了原先的剪裁、修圖功能之外,新版的相片 App 追加了「背景模糊」選項,照片會在經由 AI 判讀後,自動區分出影像的主體與背景,讓使用者可以透過簡單的方式,將背景進行模糊處理,藉此製造出景深效果,使用者甚至還可以手動調整需要被模糊的範圍,雖然跟專業的第三方軟體相較,功能上仍然較為單純,但是操作十分容易,任何人都可以輕鬆上手。
步驟 1:Windows 11 預設的照片瀏覽程式即為「相片」App,如果曾經更改過,可以在 Windows 開始選單中的「所有應用程式」內找到。

步驟 2:若預設的照片瀏覽程式未曾更改,只要開啟電腦中的任何圖片,即可跳轉至「相片」App。

步驟 3:若要對照片進行背景模糊處理,首先點選上方工具列的「編輯影像」。

步驟 4:上方工具列的最後一個圖示,即是背景模糊功能,點一下即可套用。

步驟 5:接著相片 App 就會將影像交給 AI 進行處理,判讀出圖中的主體物件和背景,此時相片四周會有閃爍的框框,代表正在進行運算。

步驟 6:運算完成後,右邊的「模糊強度」橫條即可拉動,數字越大背景越模糊,預覽會即時顯示於左邊。

步驟 7:將「選取筆刷工具」轉為「開啟」,即可看到照片上出現條紋,該部分即是 AI 所判讀出的背景區塊。

步驟 8:拖曳「筆刷大小」橫條,即可調整要手動修正模糊的範圍,同時「筆刷柔和度」也可以更改。

步驟 9:按一下「選取區域」並開始在照片上進行塗抹,被塗到的位置將會手動套用模糊效果。

步驟 10:完成調整後點選「套用」即可預覽結果,接著按下「儲存選項」將照片進行轉存即可。

步驟 11:經過相片 App 背景模糊處理過的影像,十分自然且柔和,AI 所判讀的主體和背景也很準確,亦能手動進行細節調整,值得一試。

更新 12:AI 自動影片剪輯
微軟在 2021 年收購了線上影片編輯工具 Clipchamp,並使它成為 Windows 11的預載軟體之一,讓使用者可以藉由內建的簡易工具,剪輯手中現有的影音素材,快速打造出一部精美影片。Clipchamp 於本次的 Windows 11 Moment 4 功能更新中,同樣導入了 AI 相關特色,那就是讓 AI 自動剪接出一部,符合使用者期望風格的作品。雖然說就筆者的實測結果來看,由 AI 所剪輯出來的影片,仍然有著很大的進步空間,但是各種特效、配樂都由 AI 自動安排妥當,就短影音、重點式的內容生成而言,還算是值得嘗試的功能。
步驟 1:若要體驗自動剪輯功能,開啟 Clipchamp 後,點擊右邊的「使用 AI建立影片」。

步驟 2:畫面跳轉後,首先輸入「影片標題」,再按「+」匯入素材,僅限影片、圖片與音訊,接著點擊下方的「開始使用」。

步驟 3:再來 AI 將推薦數種影片風格,如果有喜歡的樣式就點「讚」,要是不喜歡就點「倒讚」,或者按「為我選擇」由 AI 處理,完成後按「下一步」。

步驟 4:選擇剪輯出來的影片為「橫向」或「直向」,即便素材都是橫向仍可選擇直向輸出,接著挑選時間長度後按「下一步」,右邊可預覽成品。

步驟 5:AI 會自動為影片加上音樂,若不喜歡可以手動更改,或從 AI 的推薦中選擇其他配樂。點選「匯出」並等待系統處理後,即可下載成品。

更新 13:剪取工具文字辨識
本來已經準備遭到微軟放棄的「剪取工具」,沒想到在敗部復活之後,功能變得越來越強大,甚至成為 AI 應用的實驗場。自上一次新增螢幕錄影功能後,新版剪取工具再加入「AI 文字辨識」能力,可以將圖片中的任何文字判讀出來,方便使用者複製並轉貼到其他應用程式中。這項新增的 AI 文字辨識功能,甚至還可以自動對敏感資訊進行馬賽克處理,例如電話號碼與 E-mail 地址,不過由 AI 進行判讀的結果不一定完全正確。
步驟 1:新版剪取工具的上方工具列,新增了「文字辨識」的功能按鈕,按一下AI即會識別圖片中的文字,方便使用者直接進行複製。

步驟 2:至於「快速修訂」則是會針對 AI 所辨識出來的電話號碼、電子郵件地址,蓋上黑條進行模糊處理,避免敏感資訊外洩。

更新 14:結束工作選單選項
在 Windows 作業系統中,使用者若想要強制結束某個應用程式,通常都得呼叫工作管理員,接著選擇應用程式後,再按下「結束工作」才能完成整個步驟。然而,Windows 11 Moment 4 更新追加了一項極為實用的功能,讓使用者可以直接透過工作列選單,強制終止應用程式,這在面對許久沒有回應、已經當機的軟體時非常方便,不但少了一連串複雜的操作流程,其效果也跟呼叫工作管理員進行終止程式的動作完全相同。
步驟 1:開啟「設定」App 後,於左邊欄找到「系統」,接著進入「開發人員專用」,即可看到「結束工作」的開關選項。

步驟 2:開啟後於工作列上,對執行中的程式點選滑鼠右鍵,即可在清單中發現「結束工作」選項,按下後就能強制終止應用程式。

本文同步刊載於 PC home 雜誌

歡迎加入 PC home雜誌粉絲團!
- 延伸閱讀:意外嗎?微軟把在Bing Chat中植入的廣告,原封不動放上了 Windows 11 Copilot
- 延伸閱讀:Windows 7停止免費升級Windows 11,但目前Windows 11的市佔率可能不到1/4
- 延伸閱讀:微軟Windows 11 更新版將推 150 項新功能!Microsoft 365 Copilot 於11月起開放企業用戶使用

請注意!留言要自負法律責任,相關案例層出不窮,請慎重發文!