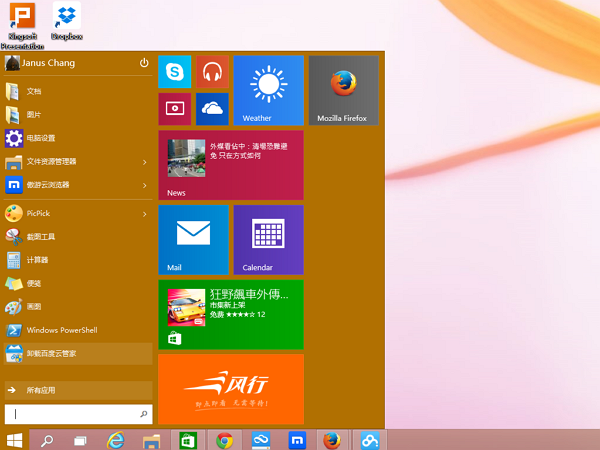
小編電腦的系統硬碟這兩天剛好掛掉,於是只好買了一顆新的硬碟,並拿出塵封已久的 Windows 8 光碟來安裝。Windows 8 安裝的步驟是很快,但是麻煩在後續還要有一大堆的 Update 動作才會更新到最新的 Windows 8.1,想到就很麻煩,轉念一想,還不如下載新的 Windows 10 Technical Preview 版來裝裝看。
安裝過程
到了 Windows 10 Technical Preview 的官網,目前只有英文(美式)、英文(英式)、簡體中文、以及葡萄牙文四種語文版本可以選。在英文與簡體中文兩者之間猶豫了一下,最後決定選擇簡體中文來安裝。

其實安裝步驟很簡單,不過有下面幾點小提示可以給想安裝的人參考:
- 在安裝的時候選擇簡體中文版,但是在安裝語言則選擇繁體中文(台灣)。
- 雖然在頁面上有提供一個產品金鑰資訊,但基本上是用不到的,整個安裝的過程中並沒有要我們輸入這個金鑰,應該是因為這只是 Technical Preview 的關係。
- 安裝的時間長短?由於小編在安裝之前的一個小時不到,才在電腦上裝過 Windows 8,因此感覺上 Windows 10 Technical Preview 與 Windows 8 的安裝時間差不多,大約都是二十分鐘以內,時間不長。
- 這個版本的體驗時間到明年4月15日為止。如果你不是像小編一樣用新硬碟安裝的話,建議你還是備份舊資料。
裝好之後,再安裝一些平常工作上常用的瀏覽器、雲端硬碟,然後就可以開工了。

所遇到的問題
以現在的版本來說,雖然照理說 Windows 10 還沒有很成熟才對。但是在使用的過程中其實會覺得這個版本已經相當穩定了,甚至比 Windows 8.1 還要穩定而且好用。這也是小編為什麼在試用之後,立馬就決定保留這個 Windows 10 用來當作目前主要的工作系統:寧可當白老鼠,也不想再回去 Windows 8.1了。
雖然裝的時候是簡體中文版,但如果你慣用微軟內建的微軟注音輸入法,那麼在這裡也一樣有。然後無論是用瀏覽器、APP、應用程式,其實也都有繁體中文的版本,所以其實用起來與使用繁體中文差不多。唯一比較會讓你感到「原來我用的是簡體中文系統」的狀況,就只有在使用選單、進入控制台等狀況之下。
小編到目前為止在系統上安裝了包括 Chrome、firefox、Dropbox、新自然輸入法、PicPick(螢幕截圖軟體)、Hypersnap(螢幕截圖軟體)等軟體,沒有遇到任何不相容的問題。
不過,有一個比較大的問題是,似乎在 Technical Preview 版中,當你電腦中有兩個以上的硬碟時,另外一顆安裝在系統裡的硬碟不得安裝系統。因為小編手上有兩顆之前安裝過 Windows 7、Windows 8 系統的硬碟,只要與已經裝好 Technical Preview 版系統的硬碟同時插入一台電腦中,開機之後電腦就會抓不到原本已經灌好 Technical Preview 版的系統,而且用修復光碟也沒用。唯一的解法就是把另一顆硬碟拔掉。
當然也可能有其他因素導致這個現象,不過小編手邊暫時沒有更多的硬碟可以測試。
接下來就簡單介紹一下 Windows 10 實際操作的特色與感想,由於 Windows 10 新的功能相當多,在這一篇主要會針對新的「開始功能表」與舊的「開始畫面」之間的關係與功能來說明。
1. 舊版開始畫面並非消失,僅是隱藏
大概每個人一提到 Windows 10 的第一句話,都是告訴你「開始功能表」回來了。的確,新的 Windows 10 一進入是看不到 Windows 8 的 Metro 動態磚開始畫面,把原本的動態磚濃縮到開始選單的右側,只顯示一些動態訊息。
此外,現在把滑鼠移到左下角的 Windows 圖示點選下去,將不再切換視窗桌面,而只會出現這個開始選單。同理,過去你把滑鼠游標移到右下角跟螢幕右側,會跳出的 Charm Bar 也沒了。這些功能都整合在新的開始功能表選單裡頭。
 ▲這個開始畫面以及右側的 Charm Bar 已經消失了。
▲這個開始畫面以及右側的 Charm Bar 已經消失了。
目前看來 Charm Bar 是消失了,滑鼠移到螢幕的右側沒有這個黑條跑出來,頓時有點不習慣。不過沒有一種設計可以讓所有的人都說好,有人按讚就一定有人會罵。
(網友表示:Win鍵+C就可叫出Charm Bar)
 為了方便介紹,我們先來把新版的介面定義搞清楚。在這個開始功能表上,左半邊綠框的部分,是以前的開始功能表。而右半邊顯示動態磚的這個選單部分,微軟則是將這部分命名為與以前 Windows 8 開始畫面一模一樣的「開始畫面」。
為了方便介紹,我們先來把新版的介面定義搞清楚。在這個開始功能表上,左半邊綠框的部分,是以前的開始功能表。而右半邊顯示動態磚的這個選單部分,微軟則是將這部分命名為與以前 Windows 8 開始畫面一模一樣的「開始畫面」。
因此,開始畫面並沒有消失。當你在這個模式之下,開始畫面就是開始功能表右側的選單。
(此外要另外提醒你的是,舊版的開始畫面也並非真的被拿掉了。你是可以把舊版的開始畫面切換回來的,請見本文最末。)
2. 我已經安裝的 APP 要去哪找?
在開始功能表右邊的這個「開始畫面」,畢竟不像以前開始畫面可以佔整個螢幕那麼大,因此如果你裝了很多 APP 的話,這些 APP 並不見得都會在這個動態磚的選單上出現,那麼,你要去哪裡才找得到你要執行的 APP?

在 Windows 10 裡面將 Metro APP 與傳統的 EXE 應用程式一視同仁,統一都在開始選單中會列出來。因此你就像 Windows 7 時代一樣,把滾輪往下滾就可以找到你的APP或是應用程式。

另外有一個相關的問題也順帶一提。之前在 Windows 8 應用商店下載過的 APP,只要你使用的是相同的帳號的話,在 Windows 10 裡頭也會延續紀錄著。雖然不會主動幫你將這些過去下載過的 APP 安裝進來,但是如果你點選進入應用商店,然後選擇「帳戶」中的「我的應用」,就可以看到你下載過的 app,並且可以選擇是否要裝在這台電腦上。

(後面還有:如何新增程式到開始螢幕、原本的 Metro APP 圖像化設定跑去哪了?叫回 Windows 8 的「開始畫面」)

等出了之後再來看價格如何<( ̄︶ ̄)>
而且保留win7的開始選單也能讓習慣傳統的人開心<( ̄︶ ̄)>
> 人性多了但還是有動態磚真是奇怪的設計 ╯-__-)╯ ╩╩
不奇怪啊,當初win8就是要讓平板和桌機筆電都能用同一套OS,所以才讓兩種介面並存,只不過平板是以開始畫面動態磚為主,桌機筆電是以桌面為主。win8開機後直接進入開始畫面,很明顯微軟是想宣傳平板介面,所以讓大家不得不看到它。win8.1和win10可以自己選擇開機後要進入哪個介面,以及開始功能表又出現在win10上,表示使用者的選擇彈性變大,就像你說的,人性多了。而動態磚不只是軟體的icon,它還有新訊息更新跑馬的功能,所以微軟沒讓它消失,雖然我還沒試用,但我猜如果不要"開始螢幕"出現動態磚,只要把那裡出現的app都取消釘選應該就可以了。
anyway, good review,期待 win10。
跑這支程式不僅要花時間 選完要開的系統 還會重新開機 (⊙ˍ⊙) 這大概是為啥直接將兩個不同系統的硬碟同時接上會不能開的其中一個原因 囧rz
想試試能否用WIN10 TP版..灌了結果居然可以用!
話說..那是本想淘汰的機子..所以所有HD都FM了
到試用期結束..也玩得差不多..安樂死吧!╮(╯_╰)╭