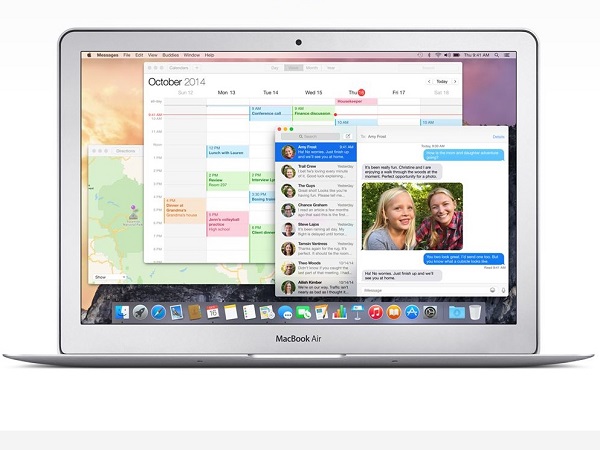
時間管理
1. 製作任務清單
開啟「提醒事項」程式,依照類別清單列出將要執行的相關工作。

▲ 按 i 可設定提醒時間、標示重要性。若為重覆性事務,可根據每周、每年頻率或指定日期自定,適時地讓系統提醒你。
2. 安排行程
點選實用的「行事曆」app,讓 OS X 幫助你掌握每日活動、會議或工作排程。貼心的農曆支援,輕鬆查詢春節、清明、中秋等傳統佳節。

▲ 在工具列按下「+」顯示「製作快速事件」對話方框。
請依照「星期、時間與事件摘要」的順序,鍵入內容。Yosemite 提供即時建議提示,根據過去的事件記錄,顯示相關的事件名稱。方便用戶點選套用於新的事件中,按下 Enter 完成建立。

▲ 行事曆事件的細項安排加入了「路程時間」
把行車時間納入每日的行程管理,鍵入目的地位置地址,點一下事件時間,在「路程時間」選項,可透過定位服務估算得知所需的行車時間。你也可以直接自定路程時間,並選擇於出發前5分鐘到1小時前設定鈴聲提示。
文字、符號輸入與標示工具
3. 用口說取代鍵盤打字

▲ 選按「選單」>「系統偏好設定」>「聽寫與語音」,在「聽寫」選項勾選開啟
可勾選「使用離線聽寫」,待後端完成下載套件,往後將不需再連接網路,朗讀直接由電腦執行語音辨識,並且支援即時回饋的連續聽寫。

▲ 按 Fn鍵兩次啟動聽寫,接著開始口述內容。
唸完後按一下「完成」,或者按一次 Fn 鍵進行辨識,將語音轉成文字;若於設定勾選「使用離線聽寫」則可連續聽寫,不需按任何按鍵。
在聽寫模式說「顯示指令」開啟指令視窗,從這學習與 OS X 互動口令,如編輯、儲存文件、加入字元符號等動作。

▲ 常用的功能及指令對照表。
4. 善用 Emoji 圖示與特殊字元
一張圖勝千字,使用圖示字元讓表達更多元。

▲ 按下 Control + Command + 空白鍵,顯示 Emoji 小視窗。

▲ 從分類點選適宜的圖案。向下滑動顯示搜尋列與字元檢視器切換鍵。

▲ 按下該鍵可選用輸入各類的特殊字元。
5. 手寫輸入文字
雖然這項不是新功能,而且早在 OS X 10.6 系統就有了,但對長者或不熟悉輸入法的用戶而言是個不錯的選擇。請先至「選單」>「系統偏好設定」>「鍵盤」>「輸入方式」,檢查手寫輸入是否已在輸入法清單中。

▲ 若沒有,請按「+」,點選「繁體中文」於右側欄位按「手寫輸入」加入。

▲ 按下 Control + Shift + 空白鍵,將軌跡板搖身一變成為手寫板。
寫完字後,挑選右側文字輸入,左側為功能鍵,分別為刪除、顯示其他選字、換行,以及暫停手寫使用軌跡板功能。再次按上述快捷鍵關閉手寫輸入。
6. 製作數位簽名檔
預覽程式是 OS X 強大的輔助工作,不僅可瀏覽 PDF、微軟 Office 文件或照片等檔案,同時也提供強大的標示工具。

▲ 請於標示工具選按「簽名」,透過軌跡板滑動書寫建立簽名檔。
接著縮放大小,拖曳至文件中適當的位置,就大功告成了。
7. 標示工具
OS X Yosemite 新加入 Apple 與第三方延伸功能,讓其可以在相關的 App 中使用,其中「動作」項目部份,將預覽程式中的標示工具提供給郵件、文件編輯等程式標示、註解或簽署於圖像或PDF文件中。

▲ 移動游標至圖片,右上角將顯示動作選項。

▲ 「標示」工具提供圖形、文字、簽名、箭頭等選擇。
8. 變更選取文字反白顏色
一直以來 OS X 編輯選取的反白顏色只有藍色與石墨色,Yosemite 改變了這項限制,加入預設9種與自定選項,讓你挑選自己喜愛的反白色彩。

▲ 請於「系統偏好設定」>「一般」>「反白的顏色」中勾選或自行調色。
查詢地圖、字典與線上維基百科
9. 查詢地圖、傳送至 iPhone/iPad
Apple 地圖自蘋果 iOS 6 系統推出服務,初期因錯誤百出而負評不斷,但隨時時間發展與改善已逐漸成與日常生活中的好幫手。

▲ 開啟地圖程式,在出差或旅行出發前規劃道線,按下「分享」傳送給 iOS 設備,從 iPhone 點選開啟導航服務。
10. 查詢單字定義與維基百科
打開「辭典」程式,OS X 系統免費提供世界主要語系字典。隨著版本更新也陸續加入更多參考來源,如 Yosemite 新增泰文、俄文等相關字典;中文部份目前僅提供簡體中文。

▲ 請於「辭典」選單>「偏好設定」,勾選並拖曳顯示參考來源的優先順序。
11. 隨處即時查詢
不論是瀏覽網頁、撰寫文章或任何位置,移動游標至想要查詢的文字,使用三指在軌跡板輕點一下,不必須執行「辭典」程式,直接顯示內建字典或維基百科內容。若用滑鼠,請先選取文字,按右鍵點選查詢「…」。

▲ 使用三指在軌跡板輕點一下即可馬上查詢。
Finder 檔案管理
12. 善用帳戶預設資料夾
蘋果 OS X 系統是 Unix 家族成員之一,對於檔案架構擁有階層與使用者存取權限。儲存媒介以硬碟、隨身碟或記憶卡顯示,跟在Windows 系統慣用的 C、D 或 E 槽邏輯磁碟不同。

每位使用者帳戶包含下載項目、公用、文件、音樂等資料夾分類。依照程式類別不同,預設將其內容儲存於相關的路徑中,檔案輕鬆好管理。
13. 啟用「預覽」欄位
打開 Finder 視窗,按下空白鍵放大檢視檔案內容。Yosemite 新增獨立的「預覽」欄位,在 Finder 的「顯示方式」選單,點選「顯示預覽」,方便快速預覽內容,圖片直接在預覽雙指向內或向外縮放內容;文件則可點選切換不同頁面。

14. 變更預設的開啟程式
如同 Windows 一樣,每個文件或媒體格式都有預設對應的開啟程式。

點選檔案,按下 Command + I 快捷開啟檔案資訊,在「打開檔案的應用程式」欄位,從清單變更預設程式,接著按下「全部更改」完成設定。
14. 自定 Finder 側邊欄
在 Finder 視窗可將常用資料拖移至側邊欄,方便快速取存。

▲ 選按「Finder」選單>「偏好設定」>「側邊欄」,從這裡勾選自定顯示項目。
15. 自定視窗內容顯示

▲ 按下 Command + J,調整圖像大小、文字、排列方式或加入背景等選項。
若覺得喜歡可點選「作為預設值」套用至所有資料夾。
16. 批次變更檔名
點選檔案,按下 Enter 可變更檔名,Yosemite 新加入批次更名服務。

▲ 選取所有檔案,然後在任一圖示按下滑鼠右鍵,點選「重新命名…個項目」。

▲ 可選用尋找取代文字、加入文字。

▲ 或用格式以名稱搭配編號命名。
17. Mac 與 iOS 跨平台傳送檔案
AirDrop 是一項點對點無線傳送服務,自 OS X 10.7 首次登場,後續 iOS 7 系統也跟著加入支援,但僅限定於 Mac 或 iOS 設備之間。升級至 Yosemite 與 iOS 8 後,已支援跨平台傳輸。

▲ 開啟藍牙並登入相同的 Wi-Fi 網路, 從 Finder 側邊欄點選 AirDrop,讓系統尋找周圍可分享的對象。
將檔案拖放至收件人圖示,由接收者按「接受」開始點對點傳送。若設備使用個人的相同帳戶,拖曳後將會立即自動傳送。
18. iCloud Drive 跨平台雲端空間
全新的 iCloud Drive 雲端硬碟,提供電腦與 iOS 裝置各類型支援的 Apps 存取檔案、儲存與自動同步服務。

▲ 藉由從設備登入 iCloud 帳戶啟用服務,可於 Mac、iOS 設備直接存取。

▲ 從網頁瀏覽器登入 iCloud.com 檢視。

▲ 在 iPad 上 Numbers 試算表 App 檢視。

▲ 隨著時間演進,許多第三方 App 也有都加入支援。
圖例為 iA Writer Pro App 直接瀏覽 iCloud Drive 檔案。
往下一頁看更多推薦功能

只要 Mac 和 iDevice 都把藍牙+WiFi 開啟就可,
甚至沒有連上任何 WiFi 基地台都可用。
AirDrop 是靠藍牙找到連線對象&溝通,
然後建立 WiFi Peer-to-Peer 通道。
WiFi P2P 是 WiFi 的第三種執行模式,
允許 Ad-hoc 傳輸,不需要 Infrastructure(基地台)。
2. Finder Preview 可以一次選取多個檔案按 Space,
然後用鍵盤左右鍵切換。
常見的檔案格式都可以,包括 PowerPoint。
3. 從郵件裡可以直接建立行事曆事件,
如果你收到一封會議通知,把游標移到時間地點附近的文字,
就會跳出選項讓你直接加入行事曆。中文也通。
有地址的話就會直接跳去 Map。
4. 有一個很方便的 Finder 功能沒講:
一次選取多個檔案按右鍵,
最上面的選項可以讓你快速建立一個資料夾,
然後自動把所有選取的東西丟進去。
5. 只講 AirDrop 卻沒講 Continuity 的其他(煩人)功能,
例如電話一來手機電腦平板三台同時逼逼叫。
6. OS X 最重要的功能 Spotlight 完全沒講到。
關於 Spotlight 部份請參考前一篇教學:
Spotlight 搜尋-資訊、算術一把罩 http://goo.gl/tfwqJi
另外還有之前的這一系列教學:
Mac OS X 新手從頭學:介面用語一次搞懂 http://goo.gl/kxHZZY
OS X 活用桌面小技巧 http://goo.gl/zSZqQN
OS X 通知中心 - 手掌握生活訊息 http://goo.gl/g86tm5
期待能對你有幫助~
最後關於 Continuity 部份,Mac 與 iPhone/iPad 互動應用,這將於下一篇的教學與讀者們分享~~
12 個 Mac + iOS 跨裝置應用:從啟動熱點、接續互通完成工作、通訊服務,以及資訊分享 http://goo.gl/JpuWLr