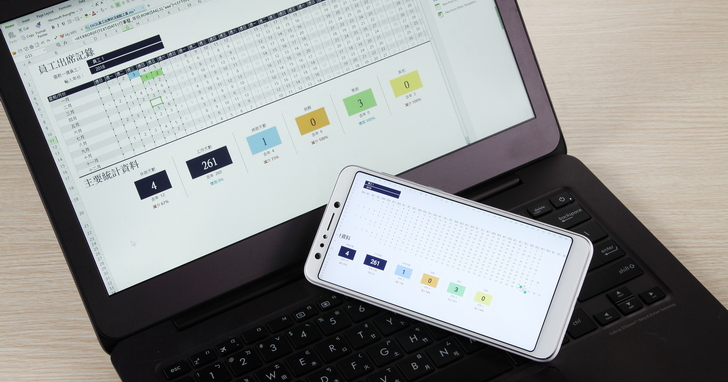
至今最多人推薦用來取代 MS Office 的軟體,依然是 LibreOffice。這個免費、開放原始碼的文書處理軟體,裡面提供了類似 Microsoft Office 的 Word、Excel、PowerPoint.. 等等相容的編輯工具,讓我們可以自由下載、安裝使用。
雖然從功能來看,LibreOffice 的特色以及功能似乎沒有 WPS Office 來得更有優勢,不過,LibreOffice 由於有著來自世界各地的開發團隊,開發不同的生產力套件,因此其實還是最可靠的一套替代方案。
LibreOffice 最新的版本為 6.0.2版本,雖然在官方發表的更新特色看來更新的內容似乎不多,不過這個版本強調的是穩定性以及檔案格式的相容性,而且,它的支援檔案格式現在也不限於 MS Office,就算是在 Apple 上的檔案,他也可以支援導入以及導出。像是 Visio、Publisher、Apple Keynote、Pages 和 Numbers,現在你都可以在 LibreOffice 找到對應的程式來開啟以及導入導出。如果你有在 Mac 上利用這些程式所建立的文件,應該都可以用 LibreOffice 來開啟以及編輯。
LibreOffice Writer:文書處理功能實測
看懂Writer的介面
從介面上可以看得出來,Writer 整個介面相當的「復古」,像是上方的第一行的工具列,是將使用者最常用的工具集合起來放在這裡。而第二行的工具列,則是隨著你在編輯區塊中選到了文字或是圖片等元素,會切換對應為不同的工具列。而如果你需要用到特別的功能時,則需要點選最上方的選單功能,透過下拉式的選單來找到你需要的工具。恢復到2007年之前 Office 的傳統設計方式。
如果你已經習慣了 Office 2007之後的「智慧頁籤」的設計的話,那麼現在回這種傳統的使用方式或許一開始會有點不習慣,不過其實也就是多點選一次上方的「選單」功能表的這個動作,大概使用個兩三次也就能習慣這種轉換了。
相容的文件格式
Writer 除了支援傳統的 Word 的.doc 檔,以及 Word 2007之後的.docx 檔、用來當 Word 範本的.dot 檔之外,比較特別的是它還支援 Mac 上的 Pages 的.pages 檔案。不過,對於 Pages 的格式支援是 Writer 比較後期開發的功能,因此支援的程度不像對 Word 的支援那麼高,比方說對某些插入文件的圖片格式,例如 Gif 檔案,它就不支援顯示。
LibreOffice Writer:段落以及樣式的相容程度
在與Word的相容性來說,同一份文件在 Writer 中開啟還是會有一些差異。我們用兩個軟體開啟同一份新聞稿發現,像是在頁首上插入的廠商 LOGO,在 Word 中會設定刷淡處理,但是在 Writer 中則沒有。此外,由於兩者在段落、間隔之間有些微的不同,以及文件的邊界設定不同,導致雖然是同一份文件、但是頁面中的文字量也不一樣。
這個問題在 Writer 中可以透過設定邊界的方式,來將頁面容納的文字修正為與 Word 一致。不過還是有些麻煩。基本上來說,Writer 可以還原原始 Word 文件版面大約80%的精確程度。但這樣的狀況有可能會造成你與其他 Word 軟體使用者彼此之間溝通的困擾,因為你無法確認你與其他人看到的文件是「一模一樣」的。但是,假如你的使用情境是在大家都用相同的 Writer 來觀看文件的環境,不需要考慮到與 Word 的相容性,則這些就不是問題。


調整邊界設定
LibreOffice Writer:表格、圖表及流程圖相容測試
最近幾年來,MS Office 在表格、圖表以及流程圖等方面都有了大幅的改進,做出來的圖表都相當的美觀而且比較有設計感。所以我們也用 Word 2016做了一份帶有表格、圖表、流程圖的文件,然後在Writer中開啟來試試看。
雖然在測試結果中,你可以看到開啟之後與原本的表格、圖表、流程圖看起來似乎相似度很高,頂多就是一些顏色深淺的差異,不過在這裡要點出一個問題,那就是 Writer 畢竟沒有 Word 新版的這些功能,因此,雖然你可以正常顯示這些圖表,但是不見得能完全編輯修改。
比方說用 Word 2016做出的這份帶有網底顏色的表格,你是可以用 Writer 編輯的。不過,你無法在 Writer 中無中生有出一個這樣美觀的表格,因為他的表格功能中並沒有提供。而用 Word 2016的 Smart Art 做出的流程圖更是完全無法修改,就只能以圖案的形式呈現。


修改圖表樣式
LibreOffice Calc:試算表功能實測
看懂Calc的介面
Calc 就是在 Libreoffice 中的 Excel 試算表對應程式,其實在介面上來看,你可以看出許多基本的功能排列大致上也是沿用 Excel 的設計,與 Writer 一樣有著「復古」的感覺。而與 Writer 以及 Impress 對於 Word 以及 PowerPoint 的相容性較高比較起來,Calc 與 Excel 的相容性算是比較低的。如果你直接在 Calc 裡頭打開 Excel 的檔案,雖然可以開啟,但是有些顯示可能會比較不正常。
原因在於 Calc 的函數、部份的操作方式、參數以及格式方面,都與 Excel 的設計不大一樣。有些時候當你開啟 Excel 檔案的時候,透過 Calc 的檔案轉換應該都還是可以轉換過來,但是如果你用 Excel 的方式下參數去操作 Calc 的話,有時可能會遇到一些問題。不過,後面我們會提供一些兩者的不同點比較,可以讓你在轉換時會比較容易上手。
LibreOffice Calc相容測試:員工出席紀錄
這份「員工出席紀錄」內含有5份工作表,然後會自動去抓取不同的工作表內容,統計出來每一位員工一年內的出席紀錄,自動統計該名員工的休假紀錄以及出席紀錄、出缺勤狀況。基本上,在下方統計員工出缺勤紀錄的這邊,Calc 所算出來的結果與 Excel 是一致的,表示用到的相關函數轉換過來是沒有問題的。
不過這份試算表最重要的重點部分,就是可以顯示該名員工所有請假的日期依照星期月份顯示在表格上,在這個部分則無法顯示,可能是背後所用到的函式 Calc 並不支援。


LibreOffice Calc相容測試:損益表
在這份損益表的試算表中,由於大多數儲存格所顯示的都是純數字,因此在各個工作表上的數字無誤是很基本的。不過在原始檔案中,他們用了一個在 Excel 2010才加入的新功能叫做「走勢圖工具」,這個工具的作用就是能在儲存格中顯示資料列的趨勢,讓報表更容易閱讀。以範例來說,它可以將每個損益表上面的項目,依照每一個月份的收入或是支出,自動繪製走勢圖顯示在前面的儲存格中。
走勢圖雖然方便而且推出已久,不過 Calc 似乎並沒有考慮過把走勢圖的功能加進來。因此可以看到每一欄前面用來顯示走勢圖的儲存格,就只有顯示藍底而沒有任何走勢圖的圖案。


在Calc中拖曳資料儲存格比Excel方便
早在 OpenOffice 時代,Calc 對於 Excel 文件的支援性就不是很好,尤其過去幾年來,Excel 可以說是 MS Office 中改變最多的一項應用程式,提供了許多花俏的功能。而這些功能在 Calc 裡頭都沒有跟進,因此都不會顯示出來。不過,所幸這些花俏的功能事實上對於試算表主要的功能來說影響不大,就算無法顯示也不會影響到檔案的開啟,因此並不會影響到試算表文件的正確性。
如果你在試算表中,要將一個範圍的儲存格位置到另外一個區域,在 Excel 裡頭你需要將滑鼠移動到這個範圍的「邊界」框框上,按住滑鼠左鍵,等到滑鼠鼠標顯示為移動的圖示時才可以把這個範圍的儲存格進行拖曳。而在 Calc 中則不用這麼麻煩,你只要拉出需要拖曳的範圍後,直接用滑鼠鼠標拖曳就可以了。

Calc用的巨集語言與Excel不同
Excel 使用微軟的 VBA 程式語言當作巨集語言,而 Calc 使用的是 OpenOffice Basic 語言,兩者的差異不大,在大多數的情況下應該是可以轉換 Excel 的巨集語言到 Calc 這邊過來的,而且如果你需要自己撰寫巨集語言的話,應該花點時間習慣之後,就可以在 Calc 上開始切換撰寫了。
不過,兩者還是有一些不同的,因此你可以參考官方網站的說明(Apache’s BASIC guide),瞭解相關的語法。

LibreOffice Impress:簡報工具輕鬆使用
看懂Impress的介面
Impress 是在 Libreoffice 中的 PowerPoint 的對應程式,其實 PowerPoint 可以說是 MS Ofiice 三大天王中,功能算是最不複雜的一個,也是多年以來變化最少的一個應用程式。尤其是最近的更新版本,PowerPoint 主要是結合智慧範本之類的功能,實際上在操作時還是與幾年前的版本差不多。因此,Impress 也可以說是與 PowerPoint 相容性最高的軟體,除了界面不大一樣之外,我們在開啟 PowerPoint 檔案的時候,幾乎沒有遇到任何需要手工轉換的問題。
由於過去 LibreOffice 一直給人的印象是因為並非百分之百相容,所以在版面上就算是發生與原本 MS Office 檔案在版面上有所差異,也是情有可原的。不過,現在看來 LibreOffice 似乎有改進這些部份,你可以看本頁我們開啟的這個 PowerPoint 檔案,我們刻意選了一個版面複雜的檔案,不過就算如此,在 Impress 中打開也與原本的檔案版面無異。
LibreOffice Impress測試:內容的相容度測試
我們開啟的這份簡報,特別在裡面插入了許多不同型態的元素來測試看看 Impress 的相容性,結果算是相當不錯,幾乎所有的元素都可以正確地顯示出來。尤其讓我們驚訝的是,先前在 Writer 中,用到 SmartArt 的流程圖在 Writer 中是直接轉成圖案,無法編輯內容的,但是到了 Impress 中,同樣是利用 SmartArt 製作的流程圖,現在我們可以編輯流程圖中的文字。
而在 PowerPoint 2016中,是支援多人協同編輯的,也有一個註解的功能,可以讓不同的共同作者在簡報中插入意見,供不同的協作者參考。而在 Impress 中雖然不支援多人協作的功能,不過如果簡報中有插入不同作者的註解意見時,可以正確的顯示出來註解內容。
另外,在簡報中有「備忘錄」的設計,可以提醒簡報者這一頁簡報需要注意的事項。而在 PowerPoint 裡頭,是可以在編輯模式下同時顯示備忘錄的內容並且進行編輯的,不過 Impress 裡頭雖然可以顯示備忘錄,不過需要切換到備忘錄模式下,在操作起來稍微麻煩一點,不如 PowerPoint 那麼直覺。
開啟簡報圖片、註解以及備忘錄測試
Impress轉場功能解析
在 PowerPoint 中很多人都會用到特效,來為簡報增加一些動態的效果。而在 PowerPoint 中的特效又分為「轉場」以及「動畫」兩種,前者指的是投影片與投影片之間切換的特效,後者指的是一張投影片之內,針對圖片或是文字素材進行的動態效果。
在 PowerPoint 中的「動畫」是有一個獨立的頁籤,然後在上面選擇需要的動態效果。而在 Impress 中,則是會在右邊的測邊欄顯示「投影片轉場」的相關功能可以選擇。雖然與 PowerPoint 的轉場效果不見得一樣,不過在這裡提供的轉場數量也是夠用了。


Impress如何在投影片加入動畫
在 PowerPoint 中,關於動畫的部分是有一個專門的頁籤,使用者只要點選好圖片的素材,然後在動畫頁籤上選擇對應的特效就可以了。而且動畫的效果非常多,可以有各種複雜的設定。不過,在 Impress 中則是要在右邊的側欄上選擇「動畫」的圖示,然後選擇動畫的效果。
此外,在 Impress 中的「動畫」是用純選單來設定的,因此你無法直覺的理解這個動畫套用之後會有什麼效果,而且必須要手動設定執行秒數等等的參數,這部分設定起來比較麻煩。


LibreOffice Draw
除了前面介紹的幾個主要的工具之外,LibreOffice 還有一些不錯的小工具。Draw 可協助使用者製作快速草圖,或甚至是複雜的畫面,賦予文件中與圖片、圖表協調的方法。雖然名為「Draw」,不過他與影像處理無關,而是讓你可以將圖形物件進行組合、裁切以及位置調整的工具,比較像是一種簡易的排版工具,功能嚴格說起來有點像是沒有動態特效效果的簡報軟體,可以用來做流程圖、海報。
Draw 支援最大 300cm x 300cm 的紙張尺寸,擁有操控圖形物件、構成群組、裁切大小、使用 3D 物件等功能。並且提供智慧接點功能,讓圖形物件定位更精準、也更容易重複使用。


LibreOffice Math
Math 是 LibreOffice 中的公式編輯器,不管是文字文件、試算表、簡報、繪圖等都能呼叫公式編輯器,讓您插入完美格式化的數學公式或科學方程式。所製作的公式可以包含各種元素,從分數、冪次與指數、積分、數學函數,到不等式、聯立方程式、矩陣等。
除了獨立從 LibreOffice 中啟動 Math 之外,也可以從 Writer、Calc、Impress、Draw 等程式內啟動,在文字、簡報、試算表中插入數學公式。


加入其他的外掛套件來加強
雖然 LibreOffice 已經有很多功能,不過因為他是開源的軟體,提供了更多開發的自由度。因此,他也提供了擴充套件的功能,就像是瀏覽器的擴充套件一樣,可以讓你安裝這些套件後,將 LibreOffice 的功能變得更強大,也更符合你的需求。
LibreOffice 擴充套件的官方網站是 extensions.libreoffice.org,你可以在這上面找到許多官方認可的擴充套件,也不用擔心有沒有安全的問題。舉例來說,像是「MultiFormatSave」這個擴充套件,可以讓使用者將同一份文件,同時以 ODF、Microsoft Office(舊版與新版)及 PDF 文件格式保存,省去你檔案轉換的時間;「ImpressRunner」則可以將 Impress 簡報轉換為自動執行檔,而不需要將整個 LibreOffice 安裝在簡報需要的機器上。都是相當不錯的工具。另外,像是有些人習慣在 Office 工具列上要有標點符號表,你也可以在網站上搜尋「標點符號」,可以找到三套可用的標點符號表擴充套件。


在手機上使用Libreoffice Viewer
雖然 LibreOffice 在行動端沒有提供編輯器,不過目前有提供可以在行動端瀏覽 LibreOffice 文件的閱讀器名為 LibreOffice Viewer,主要支援的格式有:
- ODF 開放文件格式 (odt、ods 和 odp)
- Microsoft Office 2007–2016 (docx、xlsx 和 pptx)
- Microsoft Office 97–2003 (doc、xls 和 ppt)
當然,你不一定要使用 LibreOffice,一樣可以利用 LibreOffice Viewer 在你的手機上面看 MS Office 文件,因為 LibreOffice Viewer 本來就是跟 MS Office 文件相容的。LibreOffice Viewer 有提供 Android 以及 iOS 的版本,兩個版本的功能以及介面可能會略有不同。此外,LibreOffice Viewer 也有提供未開發完成的編輯功能可以預覽,你可以到「設定」中體驗一下。


本文同步刊載於PC home雜誌
歡迎加入PC home雜誌粉絲團!

微軟自己的 Office 跨版本開格式就會跑掉了
或是 Office for Mac 開也會跑掉了
微軟自己都做不到的事怎麼有辦法苛求 LibreOffice