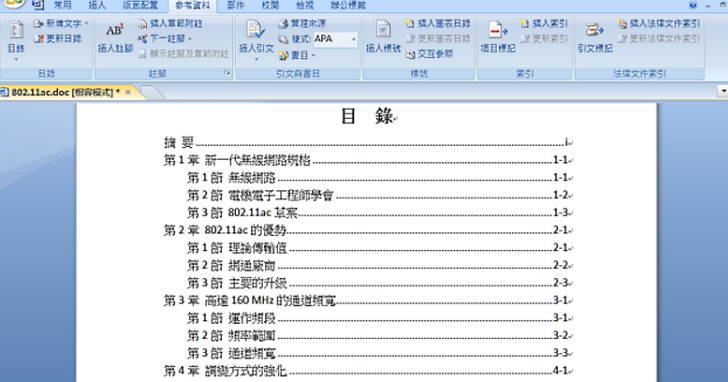
把文件章節標題的層次設定好,就可以讓 Word 自動產生目錄,當文件編排變動時,也會自動更新目錄。
1、先在文件的大段落之間,使用「分隔設定」的「下一頁」來替文件設定分節,此處以第幾章來劃分。

2、接著到「常用」的分頁,替各章節的標題套用「多層次清單」,Word清單庫已經內建幾個範本,可以按照需求挑選套用。

3、套用之後,這裡看到Word的範本與我們期望的樣式有所差異,所以我們進「定義新的多層次清單」來做修改。

4、選定要修改的階層後,可進一步設定其字型或縮排位置。 選擇「較多」以開啟更多選項,在「圖庫顯示的層級」中,比照文件章節的階層來設定為第1層或第2層。

5、在進行插入「頁碼」前,先到「頁碼格式」裡勾選「包含章節編號」及「起始頁碼」,那麼插入的頁碼便會依照步驟1的文件分節,自動做1-1、1-2…2-1的劃分。

6、像是摘要或書目等不屬於章節的部份,為了在目錄中也能自動生成,我們要進「檢視」的「大綱模式」將其設定為階層1。在其階層上按滑鼠右鍵,將編號取消,以免與章節搞混。

7、將游標移至目錄要擺放的地方(通常是第一頁),再到「參考資料」分頁的「目錄」之下,選擇自動目錄即可,「插入目錄」則可做更細部的目錄格式設定。

8、之後假使內文章節的頁碼有所變動,只要到「參考資料」分頁,按下「更新目錄」即可,可選擇只更新頁碼,或連標題文字的變更也一起做更新。

延伸閱讀:
一個 Word 檔案通吃直向、橫向頁面,讓圖片、表格完整呈現
學會 Word 文件保護功能,指定文件中可編輯或不能改的範圍
本文同步刊載於PC home雜誌
歡迎加入PC home雜誌粉絲團!

請注意!留言要自負法律責任,相關案例層出不窮,請慎重發文!