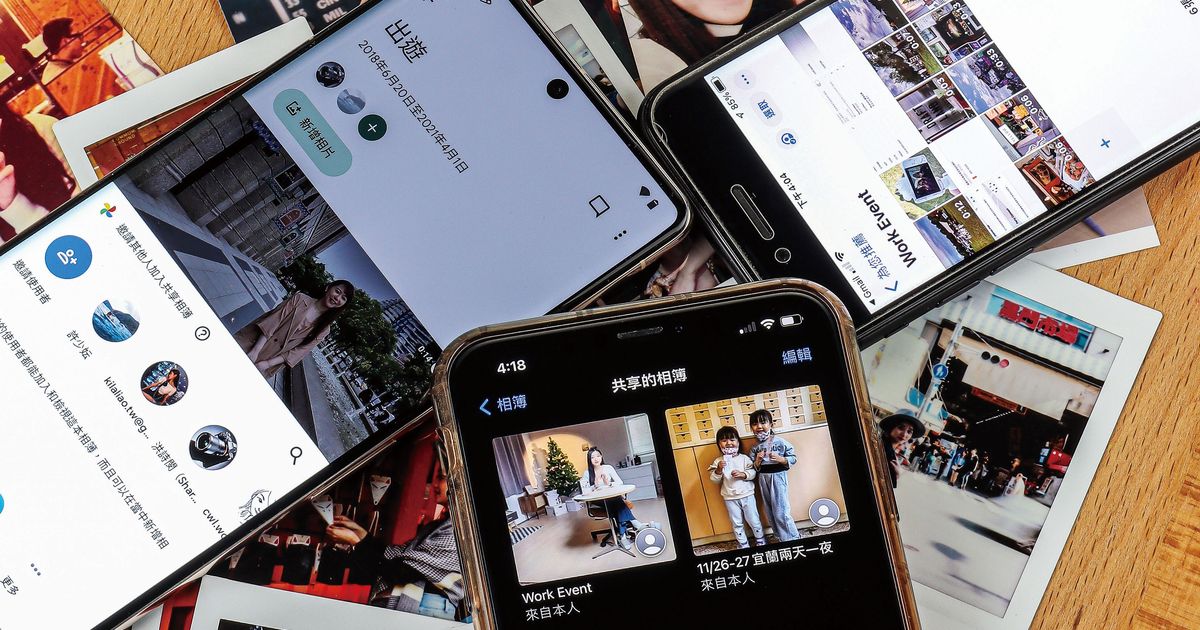
以往 iPhone 用戶普遍分享照片的作法就是直接用 AirDrop,但如過沒有當下即時傳送,就無法透過 AirDrop 近距離傳照片,這時就得改在 LINE 聊天室裡建立一本本相簿,再將照片一一下載存取,操作上總是麻煩了一些。
文章目錄
對此,為了加速與親友互相分享 iPhone 照片的便利性,蘋果在 iOS 16.1中推出了「iCloud 照片共享圖庫」的新功能,可以比上述方式或先前的「共享相簿」功能,讓成員間擁有更高的權限和自由的增減、編輯和取用照片。
iCloud 共享圖庫與 iCloud 共享相簿差在哪裡?事前作業有哪些?
談及 iPhone 用戶互傳照片的方式,大多會選擇開設 LINE 相簿、 AirDrop 分享或 iCloud 共享相簿等形式,不過這些在操作上總有些限制和不便,像是 AirDrop 無法進行遠距傳輸、 LINE 相簿一次處理多張照片較為麻煩,而 iCloud 共享相簿只支援建立者新增、刪除和編輯照片,因此,蘋果今年新推出的 iCloud 共享圖庫或許是一個最佳解方,其主要是允許你與被邀請的朋友透過手機所拍攝的照片,或是直接從照片圖庫中選定的照片都可以丟進共享圖庫裡面,讓所有的人都可以自由地把照片加進去、刪除、編輯和取用。

步驟1.首先需在設定-關於本機中確認是否已將 iPhone 升級到 iOS16.1以上,接著,回到設定主頁面,點選最上方的大頭貼照片。

步驟2.再來,進入「iCloud」選項。

步驟3.下一步點選「照片」選項。

步驟4.針對從未使用過 iCloud 照片的人,須先把「同步此iPhone」功能打開,讓 iPhone 中的照片上傳到 iCloud,完成上傳和同步後,即可點擊下方共享的圖庫。

邀請成員加入/退出iCloud共享圖庫
完成事前軟體更新與設定作業後,再來就可以依照手機指示加入共享圖庫的成員,要留意的是,目前每個 iCloud 照片共享圖庫最多可以包含自己有6個人,而且每個人只允許擁有一個 iCloud 共享圖庫,這當中也包括被邀請加入其他人共享圖庫。如果你是建立 iCloud 共享圖庫的人,那麼就無法再建立第二個 iCloud 共享圖庫,同時也無法加入別人建立的 iCloud 共享圖庫,想反的,如果你加入了其他人的 iCloud 共享圖庫,那也無法再加入第二個,或是自型創建邀請其他人加入。
步驟1.完成上述步驟後,便能接序製作共享圖庫與加入成員,第一步點擊開始使用。

步驟2.接著點選「加入成員」選項。

步驟3.輸入該成員的 iCloud 帳號,並按下「加入」。

步驟4.若輸入無誤,接著選擇「下一步」。

步驟5.再來就可以開始把照片移到共享圖庫裡面,可以直接把所有的照片和影片都通通移過去,也可以選擇特定日期的照片,或是手動選擇,這裡建議選擇手動加入,並按下一步。

步驟6.再來選好照片以後,按下右上角的「加入」即可。

步驟7.完成 iCloud 共享圖庫的建立以前,系統會讓你預覽一下目前該 iCloud 圖庫的現況。

步驟8.這時可以看到被加入共享圖庫中的照片右上角會出現「雙人」的圖示,確認完可點擊右上角的「繼續」。

步驟9.再來便可以透過訊息來傳送共享圖庫邀請。

步驟10.點擊要分享的方式和對象後,按下「分享」便完成,要留意的是,被邀請人也必須將 iPhone 或裝置更新到要求的系統版本才行。

在個人圖庫與iCloud共享圖庫中自由切換
不論自行建立或加入別人邀請的 iCloud 共享圖庫,這時如何變如何辨識哪些圖片存在於個人圖庫,哪些在共享圖庫呢?其實方法很簡單,如果想要快速地查看個別圖庫中的照片,那麼其實可以點選相簿右上角的切換鍵來實現,另外如果想要自由移動相簿中的照片,那也只要點入照片,接著選擇右上方選單來達成自由移動照片到不同圖庫的目的。
點選「照片」App 中的任何一張照片,就可以在右上角看到一個人頭或兩個人頭的圖案,一個人頭就是指這張照片是放在個人圖庫,兩個人頭就是放在 iCloud 共享圖庫。
步驟1.首先點入照片App,接著點擊「最近項目」相簿。

步驟2.進入相簿後,右上角會有「...」選單,按一下就可以看到單一頭像或雙人頭像的圖案,一個頭像代表這張照片放在個人圖庫,雙頭像表示放在 iCloud 共享圖庫。

步驟3.當點擊「兩個圖庫」選項時,那相簿裡會同時存在個人和共享圖庫中的所有照片,並在照片右上方以雙人頭表示存在共享圖庫的照片有哪些。

步驟4.若要在個人圖庫與 iCloud 共享圖庫之間移動,只要點一下人頭的按鈕即可。

步驟5.若要移動照片的所在圖庫,那麼須先點入照片,並點選右上角的頭像。

步驟6.選擇移動至「共享圖庫」或「個人圖庫」的選項便完成。

一次將多張照片加入iCloud共享相簿
前文示範了將單張照片移動到 iCloud 共享圖庫的方法,不過考量到一般旅拍或聚餐活動,往往一次就是拍攝數十甚至數百長照片的數量,若仍使用一張一張移動照片的方式,勢必會非常費時費力,有鑑於此,這種情況不妨透過一次選取多張照片,並將它們通通移到共享圖庫,整個作業流程既簡單又快速,一次解決大批移動圖片的作業。
步驟1.第一步進入相簿後,選擇右上角的「選取」項目。

步驟2.再來大範圍的將要加入共享圖庫的照片圈選起來。

步驟3.選取完成後,點擊右下角的「...」圖示。

步驟4.接著點選「移動至共享的圖庫」選項。

步驟5.最後再跳出的確認視窗中,再次點擊「移動至共享的圖庫」,便可將方才選取的照片一次丟入共享圖庫中。

將拍照後的照片自動加入iCloud共享圖庫中
除了可以針對現有照片移動到不同的圖庫之外,系統也支援讓你直接將拍攝完的照片立即加入共享圖庫中,而且設定的步驟也相當容易,只要開啟 iCloud 共享圖庫後,相機介面上就會出現 iCloud 共享圖庫的開關,這時就可以在拍照時,手動選擇是否要把這張照片加入到 iCloud 共享圖庫裡,或是維持存在原本的個人圖庫,讓你不必手動一一移動照片位置。
步驟1.當你開始使用 iCloud 共享照片圖庫後,打開相機並點選介面左上方的「雙人頭像」圖示。

步驟2.這時圖示會切換成「共享的圖庫」。

步驟3.接下來上滑螢幕叫出參數選單,再向左滑到底找到「雙人頭像」圖示。

步驟4.點擊一下雙人頭像後,選擇「共享」,並且按下快門拍照。

步驟5.再來回到「照片App-最近項目的相簿」中,將右上角圖示改為只顯示「共享圖庫」選項,便可看到方才拍攝的照片已自動存放在其中。

利用建議功能來自動辨識成員,一次加入共享圖庫
考慮到不少人的 iPhone 相簿裡存放著從多年前累績至今的照片,這時如果系統有分析出照片裡面的人像並命名的話,那麼便可利用「為你推薦」介面中的建議加入「共享的圖庫」功能,該功能能直接選擇所要辨識的成員頭像,並且可將所有偵測辨識出來的照片,移動到 iCloud 共享圖庫,讓成員也可以存取,十分人性化。
步驟1.進入照片App 後,點擊下方的「為你推薦」頁面,並滑動到頁面最下方點選「辨識成員」。

步驟2.下一步點擊「加入成員」選項。

步驟3.接著即可從 iPhone 偵測到的人物中,選擇要辨識的成員頭像,並且按下「加入」。

步驟4.接著確認無誤後,按下右上角「完成」。

步驟5.再來回到「為你推薦」頁面底部,便會出現方才選取的人物頭像照片,點擊「顯示全部」。

步驟6.這時便能一一檢視,並且將一鍵所有建議的照片移動到共享圖庫中。

本文同步刊載於PC home雜誌
歡迎加入PC home雜誌粉絲團!
文章目錄

請注意!留言要自負法律責任,相關案例層出不窮,請慎重發文!