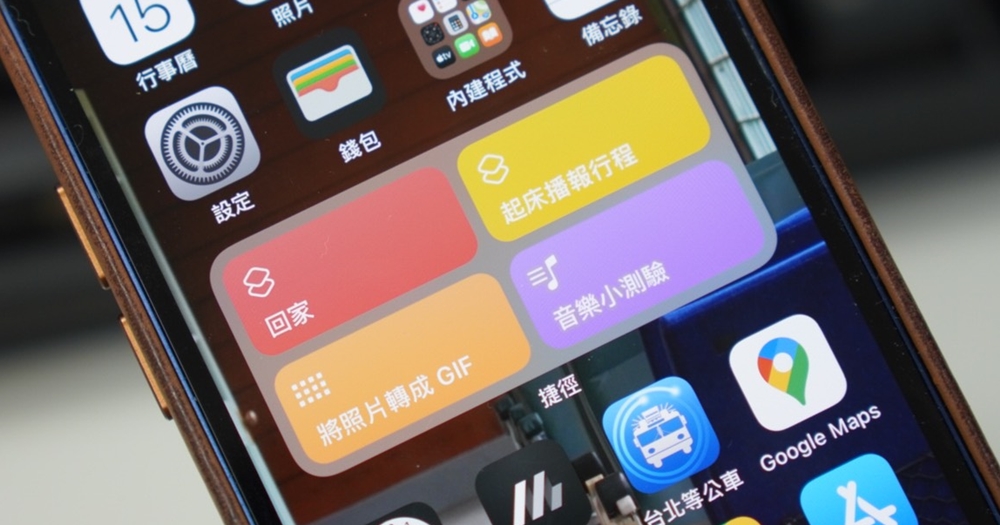
從 iOS 12 推出新的「捷徑」工具之後,歷經兩代的作業系統升級,在 iOS 14 中,捷徑功能陸續變得更實用也更自動化,和手機的互動性比起剛開始推出時增加不少。這篇我們將分享 iOS 14 中的捷徑有哪些改變?以及該怎麼用可以讓捷徑操作更順手。
延伸閱讀:【iOS 捷徑製作教學】初學者篇:什麼是捷徑?怎麼製作自己的捷徑?
1. 自動化建議
捷徑現在多了「自動化建議」功能,手機會觀察使用者在不同時間操作手機的習慣,進而自動生成不同的建議捷徑讓使用者可以透過捷徑自動化操作手機。
比方說筆者手上的 iPhone 觀察到,我下班時會打開「音樂」播放音樂,並開啟「地圖」查看回家時間,還會傳送預計到家的時間給家人,因此在捷徑功能中就多了「回家」這項自動化捷徑,讓我可以省去這一連串的步驟直接一鍵點選完成操作。

2. 捷徑檔案夾
過去,所有的捷徑會全部整理在「我的捷徑」選項中,在 iOS 14 中,捷徑多了「檔案夾」功能,讓捷徑可以更有系統化的整理。

3. 捷徑桌面小工具
隨著 iOS 系統加入桌面小工具功能,現在常用捷徑也能放到桌面上讓使用者快速點選,不必再打開捷徑 app 找出常用的捷徑了。
設定方式非常簡單,只要常按主畫面,接著點選左上角的「+」號,然後找出捷徑工具,接著點選想要放在桌面上的捷徑即可。

4. 背面輕點執行捷徑
除了將捷徑放到桌面小工具之外,有網友發現也可以利用 iPhone 的輔助使用功能來操作捷徑,設定好之後只要輕點 iPhone 機背兩下或是三下就可以開啟不同的指定功能。
設定方式為,打開「設定」app,點選「輔助使用」選項,接著找到「觸控」功能,然後點選「背面輕點」,接著滑到最下方點選捷徑裡的不同動作,設定完成後只要輕點機背兩下或三下就可以快啟捷徑了,不過使用時需注意 iPhone 不能套上太厚的保護殼保護殼,不然就會感應不到輕點的動作。


iPhone 捷徑完整教學

請注意!留言要自負法律責任,相關案例層出不窮,請慎重發文!