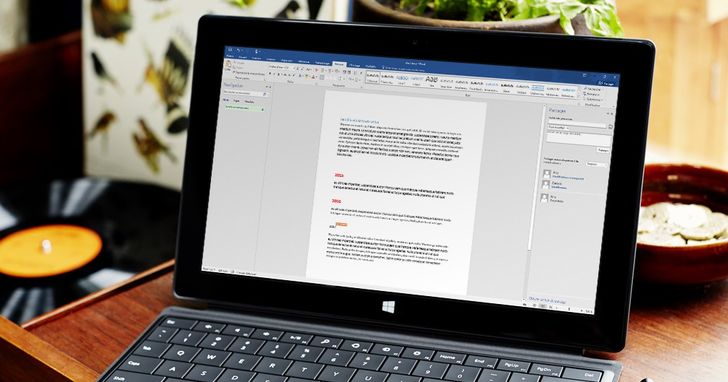
在 Word排版上精心製作重要的表格後,最怕遇到表格過大而被迫跨頁,當表格被切成兩半時,不管是內容、格式、樣式,甚至是欄寬與列高,都擔心因為跨頁而被破壞。
對閱讀者來說,少了表頭的資訊,就得不斷回到上一頁比對,造成閱讀上的不便。此時,不妨利用 Word 內建的自動「重複標題列」,隨時為跨頁表格加上表頭。
步驟1.在 Word 裡製作表格時,通常都會有個標題列,也就是表頭的位置。

步驟2.當表格大於一頁的內容時,Word 會自動新增一頁,但此時的表格並沒有表頭。

步驟3.因此,回到表格開始之處,全選表頭的內容。

步驟4.接著於工具列中,點選「版面配置」,並選擇「重複標題列」。

步驟5.此時第二頁的表格上方,會自動出現表格的表頭內容。

步驟6.未來表格又再跨入新的一頁時,表頭也會自動新增,不用重新再設定。

本文同步刊載於PC home雜誌
歡迎加入PC home雜誌粉絲團!

請注意!留言要自負法律責任,相關案例層出不窮,請慎重發文!